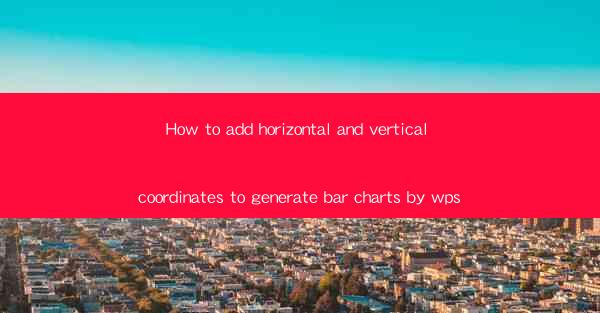
This article provides a comprehensive guide on how to add horizontal and vertical coordinates to generate bar charts using WPS, a popular office suite. It covers the importance of coordinates in chart creation, the step-by-step process to add them in WPS, and the benefits of using this feature. The article also includes tips and best practices for creating accurate and visually appealing bar charts, making it an essential resource for anyone looking to enhance their data presentation skills using WPS.
Introduction to Bar Charts and Coordinates
Bar charts are a common and effective way to represent data visually. They use rectangular bars to compare different categories or groups. The length of each bar corresponds to the value it represents, making it easy to interpret the data at a glance. Coordinates play a crucial role in bar chart creation, as they define the placement and size of each bar on the chart. In this article, we will explore how to add horizontal and vertical coordinates to generate bar charts using WPS.
Understanding the WPS Interface
WPS is a versatile office suite that includes a range of tools for data analysis and visualization. To add horizontal and vertical coordinates to generate bar charts, it is essential to familiarize yourself with the WPS interface. The chart creation process typically involves the following steps:
1. Opening WPS: Launch WPS and open the spreadsheet containing your data.
2. Selecting the Data: Identify the range of cells that contain the data you want to visualize in a bar chart.
3. Accessing the Chart Tools: Click on the Insert tab in the ribbon menu, and then select Chart to open the chart creation dialog box.
Adding Horizontal Coordinates
Horizontal coordinates in a bar chart refer to the categories or groups being compared. To add horizontal coordinates in WPS, follow these steps:
1. Selecting the Data: Ensure that the data for the horizontal axis is in a single column or row.
2. Choosing the Bar Chart Type: In the chart creation dialog box, select the type of bar chart you want to create (e.g., clustered, stacked, or 100% stacked).
3. Adding the Horizontal Axis: Once the chart is created, right-click on the horizontal axis and select Format Axis from the context menu.
4. Customizing the Axis: In the Format Axis dialog box, you can adjust the axis scale, labels, and title to match your data and preferences.
Adding Vertical Coordinates
Vertical coordinates in a bar chart represent the values being compared. Here’s how to add them in WPS:
1. Selecting the Data: Make sure the data for the vertical axis is in a single column or row.
2. Adjusting the Axis Scale: In the Format Axis dialog box, you can set the minimum and maximum values for the vertical axis to ensure that the bars are proportionally sized.
3. Adding Axis Title: To make the chart more informative, add a title to the vertical axis by clicking on the axis and selecting Add Title from the context menu.
Enhancing the Chart with Additional Features
Once you have added horizontal and vertical coordinates to your bar chart, you can further enhance its appearance and readability:
1. Adding Data Labels: Data labels can be added to the bars to display the exact values. This can be done by selecting the bars, right-clicking, and choosing Add Data Labels.
2. Applying Chart Styles: WPS offers a variety of chart styles and themes that can be applied to your bar chart to make it visually appealing.
3. Adjusting the Layout: You can modify the layout of the chart by adding or removing elements such as legends, gridlines, and titles.
Best Practices for Creating Bar Charts in WPS
To ensure that your bar charts are accurate and visually effective, consider the following best practices:
1. Choose the Right Chart Type: Select the appropriate type of bar chart based on the nature of your data and the message you want to convey.
2. Keep It Simple: Avoid cluttering the chart with too much information. Stick to essential elements that enhance understanding.
3. Validate the Data: Ensure that the data used to create the chart is accurate and up-to-date.
Conclusion
Adding horizontal and vertical coordinates to generate bar charts in WPS is a straightforward process that can significantly enhance the visual representation of your data. By following the steps outlined in this article, you can create clear, informative, and visually appealing bar charts that effectively communicate your data’s story. Whether you are a student, professional, or business owner, mastering the art of creating bar charts in WPS can be a valuable skill in your data analysis toolkit.











