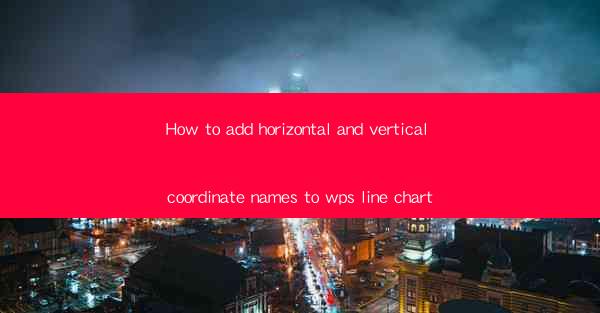
Introduction to Adding Coordinate Names to WPS Line Chart
Adding coordinate names to a line chart in WPS can enhance the readability and professionalism of your data presentation. It helps viewers quickly identify the axes and understand the data being represented. In this article, we will guide you through the process of adding both horizontal and vertical coordinate names to a line chart in WPS.
Understanding the Coordinate System in WPS Line Charts
Before we dive into the steps, it's important to understand the coordinate system in WPS line charts. A line chart typically consists of two axes: the horizontal axis (X-axis) and the vertical axis (Y-axis). The X-axis represents the categories or time periods, while the Y-axis represents the values being measured.
Accessing the Chart Tools
To add coordinate names to your line chart, you first need to access the chart tools in WPS. Open your WPS document and insert a line chart. Once the chart is created, click on it to select it. This will activate the chart tools on the ribbon at the top of the screen.
Adding Horizontal Coordinate Names
1. Select the Horizontal Axis: With the chart selected, click on the Chart Tools tab on the ribbon. Then, click on the Axes button in the Design group.
2. Choose Horizontal Axis Type: In the Axes dialog box, select the Horizontal (Category) Axis tab. Here, you will see options to add or modify the horizontal axis.
3. Add Axis Title: Check the box for Axis Title and click on Edit to customize the title. Enter the name of the horizontal coordinate, such as Time or Category.\
4. Position the Title: You can position the title above, below, or at the end of the axis. Choose the position that best suits your chart layout.
5. Adjust Font and Format: Customize the font style, size, and color of the axis title to match your presentation's design.
Adding Vertical Coordinate Names
1. Select the Vertical Axis: Similar to the horizontal axis, click on the Axes button in the Design group to access the Axes dialog box.
2. Choose Vertical Axis Type: In the Axes dialog box, select the Vertical (Value) Axis tab. Here, you will find options to add or modify the vertical axis.
3. Add Axis Title: Check the box for Axis Title and click on Edit to customize the title. Enter the name of the vertical coordinate, such as Value or Quantity.\
4. Position the Title: Position the title to the left, right, or inside the chart area. Choose the position that is most readable and visually appealing.
5. Adjust Font and Format: Customize the font style, size, and color of the axis title to ensure it complements your chart's overall design.
Customizing Axis Titles Further
1. Format Axis Titles: You can further customize the appearance of the axis titles by right-clicking on them and selecting Format Axis Title. This will open a dialog box where you can adjust properties like border, fill, and effects.
2. Align Axis Titles: If the axis titles are overlapping or not aligned properly, you can use the alignment tools in the Format Axis Title dialog box to adjust their position.
3. Add Data Labels: To provide additional context, consider adding data labels to your chart. This can be done by selecting the chart elements and using the Add Data Labels option in the Chart Tools tab.
Finalizing Your Chart
After adding and customizing the coordinate names, review your chart to ensure that all elements are clear and legible. Make any necessary adjustments to the chart's overall design, such as changing the chart type, adding a title, or modifying the legend.
By following these steps, you can effectively add horizontal and vertical coordinate names to your WPS line chart, making it more informative and visually appealing for your audience.











