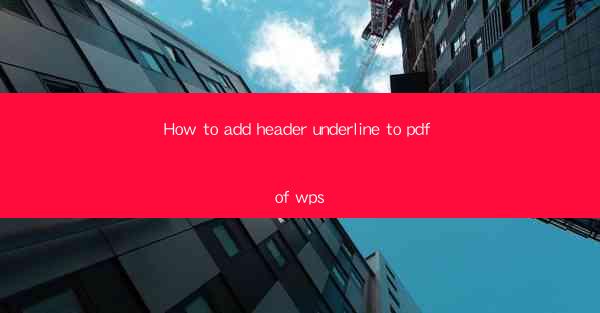
Introduction to Adding Header Underline in WPS PDF
Adding an underline to the header of a PDF document in WPS can enhance the readability and visual appeal of your document. WPS, being a versatile office suite, provides users with a range of formatting options to customize their documents. In this guide, we will walk you through the steps to add an underline to the header in a WPS PDF.
Open the WPS PDF Document
The first step is to open the WPS PDF document in which you want to add the header underline. If you haven't already installed WPS, you can download it from the official website and install it on your computer. Once installed, launch WPS and open the PDF file you wish to edit.
Access the Header and Footer Tools
To add an underline to the header, you need to access the header and footer tools in WPS. Click on the Insert tab in the menu bar at the top of the screen. From the dropdown menu, select Header and Footer. This will open the header and footer editing area at the top of your document.
Customize the Header Text
With the header and footer tools active, you can now customize the header text. Click inside the header area to type or edit the text that you want to have an underline. You can format the text using the toolbar that appears when you click inside the header area.
Apply the Underline Format
To add an underline to the header text, click on the Underline button in the toolbar. This button is typically represented by a line with a wavy pattern underneath it. Once clicked, the text in the header will be underlined, giving it a visual emphasis.
Adjust the Underline Style (Optional)
If you want to customize the underline style further, you can do so by clicking on the Format button in the toolbar. This will open a dropdown menu where you can choose from different underline styles, such as solid, dashed, or double lines. You can also adjust the thickness of the underline if needed.
Save Your Changes
After adding the underline to the header and making any additional formatting changes, it's important to save your work. Click on the File tab in the menu bar and select Save or Save As to save your changes to the PDF document. This will ensure that your formatting is preserved for future use.
Conclusion
Adding an underline to the header of a PDF document in WPS is a straightforward process that can greatly enhance the appearance of your document. By following the steps outlined in this guide, you can easily customize your headers to meet your specific needs. Whether you're creating a professional report or a personal document, the ability to format headers with underlines can make a significant difference in the overall presentation of your work.











