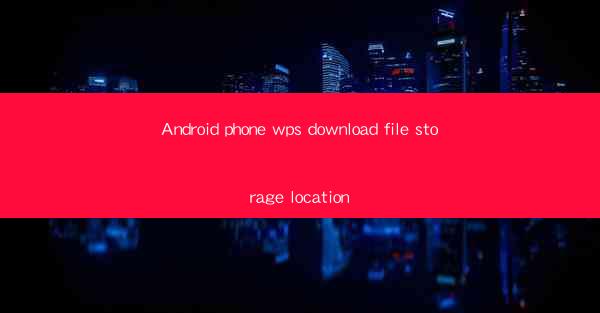
Android Phone WPS Download File Storage Location: A Comprehensive Guide
In today's digital age, the use of smartphones has become an integral part of our daily lives. With the increasing reliance on mobile devices for work and personal tasks, the need for efficient file management has become more crucial than ever. One of the most popular office productivity apps for Android phones is WPS Office. This article aims to provide a comprehensive guide on the download file storage location of WPS Office on Android phones, covering various aspects such as file management, storage options, and best practices.
Understanding WPS Office on Android Phones
WPS Office is a versatile office suite that offers a wide range of features, including word processing, spreadsheet, and presentation tools. It is widely used by both individuals and businesses for their daily office tasks. The app supports various file formats, making it easy to work with documents from different sources. To effectively manage your files, it is essential to understand the download file storage location of WPS Office on your Android phone.
Default Download File Storage Location
When you download files using WPS Office on your Android phone, the default storage location is typically the internal storage of your device. This means that all the files you download through the app will be saved in the internal storage directory. However, it is important to note that the exact location may vary depending on the device manufacturer and Android version.
Accessing the Downloaded Files
To access the downloaded files, you can follow these simple steps:
1. Open the WPS Office app on your Android phone.
2. Tap on the Files or Documents tab, which is usually located at the bottom of the screen.
3. Navigate to the Download or Downloaded folder, where you will find all the files you have downloaded using the app.
4. You can now view, edit, or share the files as per your requirements.
Customizing the Download File Storage Location
While the default download file storage location is convenient, you may want to customize it based on your preferences. Here's how you can do it:
1. Open the WPS Office app on your Android phone.
2. Go to the app settings by tapping on the three dots or the settings icon.
3. Look for the Storage or Download settings.
4. You will find an option to change the download file storage location. Select the desired storage option, such as external storage or a specific folder.
5. Save the changes, and all future downloads will be saved in the new location.
External Storage Options
If you choose to use external storage for your downloaded files, you have several options to consider:
1. SD Card: Most Android phones come with an SD card slot, allowing you to expand the storage capacity of your device. You can insert an SD card and set it as the download file storage location in WPS Office.
2. USB Drive: If you have a USB drive connected to your Android phone, you can also use it as the download file storage location.
3. Cloud Storage: Some Android phones offer built-in cloud storage options, such as Google Drive or Dropbox. You can link your cloud storage account to WPS Office and use it as the download file storage location.
Managing Downloaded Files
Efficient file management is crucial for maintaining an organized digital workspace. Here are some tips for managing your downloaded files in WPS Office:
1. Create Folders: Organize your files by creating folders within the WPS Office app. This will help you keep your files structured and easily accessible.
2. Use Tags: Assign tags to your files based on their type, project, or any other relevant criteria. This will make it easier to search for specific files later on.
3. Regularly Clean Up: Periodically review your downloaded files and delete any unnecessary or outdated documents. This will help free up storage space and keep your file management system clutter-free.
Syncing Files Across Devices
WPS Office offers a convenient feature that allows you to sync your files across multiple devices. This means that you can access your downloaded files from any device where you have installed the WPS Office app. To enable file syncing:
1. Open the WPS Office app on your Android phone.
2. Go to the app settings and look for the Sync or Cloud Storage option.
3. Sign in with your WPS Office account or create a new one if you don't have one.
4. Once signed in, you will see a list of available devices. Select the devices you want to sync your files with.
5. Your files will now be automatically synced across all selected devices.
Backup and Restore
To ensure that your important files are not lost, it is advisable to backup your downloaded files regularly. WPS Office offers a built-in backup and restore feature that allows you to:
1. Backup: Go to the app settings and look for the Backup or Backup and Restore option. Select the files you want to backup and choose a backup location, such as your cloud storage account or an external storage device.
2. Restore: In case you lose any files, you can restore them from the backup location. Simply go to the backup and restore option and select the files you want to restore.
Conclusion
Managing downloaded files in WPS Office on your Android phone is essential for maintaining an organized and efficient digital workspace. By understanding the default download file storage location, customizing it based on your preferences, and implementing effective file management practices, you can ensure that your files are easily accessible and well-organized. Additionally, the backup and restore feature provides an added layer of security, ensuring that your important files are protected against loss. With these tips and best practices, you can make the most of WPS Office on your Android phone and enhance your productivity.











