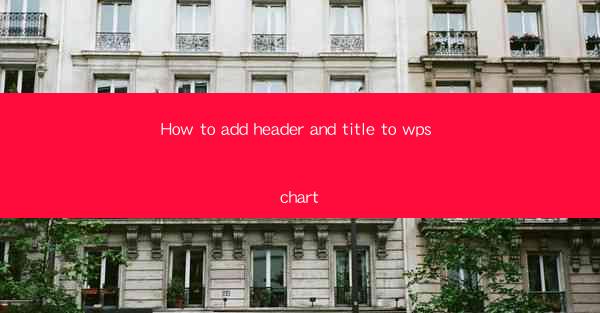
Introduction to Adding Header and Title to WPS Chart
In the world of data presentation, charts are a powerful tool to convey information visually. WPS, a popular office suite, offers a variety of charting tools that allow users to create professional-looking graphs and charts. One of the key elements in enhancing the readability and professionalism of a chart is adding a header and title. This article will guide you through the process of adding a header and title to a WPS chart, ensuring that your data presentation stands out.
Understanding the Importance of Header and Title
Before diving into the steps, it's important to understand why adding a header and title is crucial. A header provides a brief description or context to the chart, while the title gives it a name that identifies the data being presented. This not only helps the audience understand the chart at a glance but also makes it easier to reference in reports or presentations.
Accessing the Chart Editor
To begin adding a header and title to your WPS chart, you first need to access the chart editor. Open your WPS document and insert a chart by clicking on the Insert tab, then selecting Chart. Once the chart is inserted, you will see a menu bar at the top with various options. Click on the Chart Tools tab to access the editing features.
Adding a Header
To add a header to your chart, follow these steps:
1. Click on the Chart Tools tab.
2. Look for the Chart Options group and click on it.
3. In the dropdown menu, select Chart Title.\
4. Choose Above Chart to place the title above the chart.
5. Click on the Edit Text button to start typing your header.
Customizing the Header
Once you have added the header, you can customize it to match the style of your document:
1. Select the header text by clicking on it.
2. Use the formatting options in the Home tab to change the font, size, color, and style.
3. You can also add borders, shadows, or other effects to make the header stand out.
Adding a Title
Adding a title to your chart is similar to adding a header:
1. Click on the Chart Tools tab.
2. Select Chart Title from the Chart Options group.
3. Choose Above Chart to place the title above the chart.
4. Click on the Edit Text button to type your title.
Customizing the Title
Customizing the title is as important as customizing the header:
1. Select the title text by clicking on it.
2. Use the formatting options in the Home tab to adjust the font, size, color, and style.
3. Ensure that the title is clear and concise, reflecting the main message of the chart.
Saving and Exporting Your Chart
After adding and customizing the header and title, it's important to save your work. Click on the File tab and select Save to save your document. If you need to export the chart as a separate file, click on Save As and choose the desired format, such as PNG, JPEG, or PDF.
By following these steps, you can effectively add a header and title to your WPS chart, enhancing its readability and professionalism. Remember to keep your header and title concise, clear, and aligned with the overall style of your document. With these elements in place, your charts will convey your data more effectively and leave a lasting impression on your audience.











