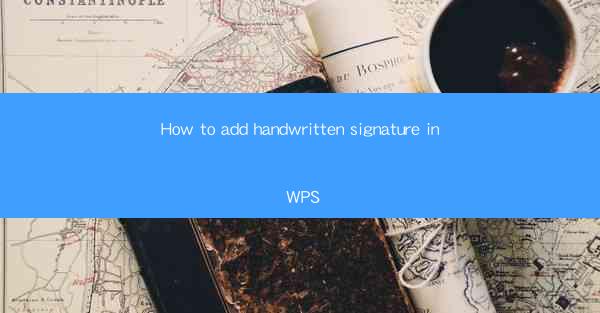
Introduction to Adding Handwritten Signature in WPS
WPS, a popular office suite alternative to Microsoft Office, offers a range of features that cater to various document needs. One such feature is the ability to add a handwritten signature to your documents. This guide will walk you through the steps to add a handwritten signature in WPS, ensuring your documents are authenticated and personalized.
Why Add a Handwritten Signature in WPS?
Adding a handwritten signature to your WPS documents can serve several purposes. It adds a personal touch, validates the authenticity of the document, and can be a legal requirement for certain agreements or contracts. Whether for personal or professional use, WPS makes it easy to incorporate your signature into your documents.
System Requirements
Before you begin, ensure that your computer meets the minimum system requirements for running WPS. The software is compatible with Windows and macOS, and it's recommended to have a graphics tablet or a stylus for the best handwritten signature experience.
Downloading and Installing WPS
If you haven't already, download and install WPS from the official website. The installation process is straightforward, and once completed, you can launch the application to start creating your document.
Creating a Handwritten Signature Template
To add a handwritten signature in WPS, you first need to create a signature template. Here's how to do it:
1. Open WPS and create a new document or open an existing one.
2. Go to the Insert tab on the ribbon.
3. Click on Signature and then select Create Signature.\
4. Choose between Use a Camera or Use a Pen to capture your signature. If using a pen, ensure your graphics tablet is connected and recognized by your computer.
5. Follow the on-screen instructions to capture your signature. Make sure it's clear and legible.
Adding the Signature to Your Document
Once you have created your signature template, you can add it to your document:
1. Go back to the Insert tab.
2. Click on Signature and then select Insert Signature.\
3. Choose the signature template you created earlier.
4. Click and drag the signature into your document at the desired location.
Customizing the Signature
WPS allows you to customize your signature to fit the document's style. Here are some customization options:
1. Resize the signature by clicking and dragging the corners.
2. Change the color of the signature by selecting the Format option and choosing a new color.
3. Adjust the transparency of the signature if needed.
Using the Signature in Different Documents
Once you have created a signature template, you can use it in multiple documents. Simply follow the steps outlined in the Adding the Signature to Your Document section to insert the signature into any new or existing document.
Conclusion
Adding a handwritten signature in WPS is a simple and effective way to personalize and authenticate your documents. By following the steps outlined in this guide, you can easily create and insert a signature into your WPS documents, enhancing their professionalism and legal validity.











