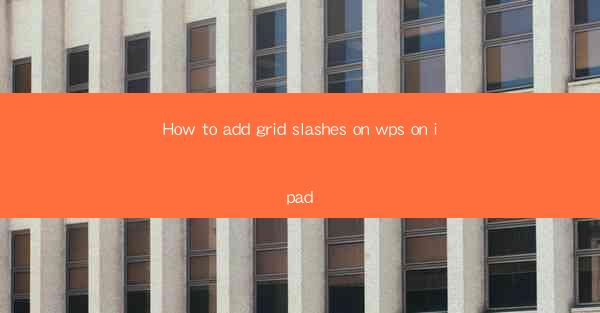
Unlocking the iPad's Potential: A Journey into WPS Grid Slashes
In the vast digital landscape of productivity tools, the iPad stands as a beacon of versatility and creativity. Among its myriad capabilities, the ability to add grid slashes in WPS Office on the iPad is a feature that can elevate your document game to new heights. But how does one embark on this quest? Prepare to delve into the arcane art of grid slashes, as we unravel the mysteries of WPS on your iPad.
The Enigma of Grid Slashes: What Are They?
Before we can embark on our quest to add grid slashes, it's crucial to understand what they are. Grid slashes, also known as grid lines, are the invisible lines that divide a page into a grid pattern. They are often used in technical documents, spreadsheets, and presentations to organize and align content with precision. Imagine a chessboard, but instead of squares, you have cells that can be filled with data or text. Intriguing, isn't it?
The WPS Office iPad App: Your Gateway to Grid Slashes
WPS Office is a powerful suite of productivity tools available for the iPad, offering word processing, spreadsheet, and presentation capabilities. To add grid slashes, you must first ensure that you have the WPS Office app installed on your iPad. If not, download it from the App Store, and let's proceed to the next step.
Step-by-Step Guide: Adding Grid Slashes in WPS on iPad
Now that you have the WPS Office app ready, it's time to unlock the grid slash feature. Follow these steps to add grid slashes to your document:
1. Open a New or Existing Document: Launch WPS Office and open a new document or an existing one where you want to add grid slashes.
2. Access the Page Layout Menu: Look for the Page Layout button, which is typically represented by a grid icon. Tap on it to reveal the layout options.
3. Select Grid Lines: Within the Page Layout menu, you should see an option for Grid Lines. Tap on it to toggle the grid lines on or off.
4. Customize Grid Lines: If you want to customize the grid lines, such as changing the line color, thickness, or spacing, you can do so by tapping on the grid lines option and selecting the desired settings.
5. Adjust Grid Line Visibility: Depending on your document's content, you might want to hide the grid lines after setting them up. This can be done by toggling the visibility option in the Page Layout menu.
Mastering the Art of Grid Slashes: Tips and Tricks
Adding grid slashes is just the beginning. Here are some tips and tricks to master the art of using grid slashes in WPS on your iPad:
- Use Grid Lines for Alignment: Grid lines are not just for visual appeal; they are a powerful tool for aligning text and images within your document.
- Experiment with Grid Patterns: WPS allows you to choose from different grid patterns. Experiment with these to find the one that best suits your document's needs.
- Utilize Grid Lines in Spreadsheets: In WPS Spreadsheet, grid lines are essential for organizing data. Use them to create clear and readable tables.
- Save Custom Grid Settings: If you frequently use a specific grid setup, save it as a custom template for quick access in future documents.
The Future of Grid Slashes: What Lies Ahead?
As technology advances, the capabilities of productivity tools like WPS Office on the iPad are bound to expand. Imagine a future where grid slashes are not just a feature but an integral part of the document creation process. With the rise of augmented reality and interactive documents, grid slashes could become a canvas for dynamic and engaging content.
Conclusion: Your iPad, Your Grid, Your World
In the realm of digital productivity, the ability to add grid slashes in WPS on your iPad is a testament to the power of technology at your fingertips. Whether you are a student, a professional, or an artist, the grid slash feature can transform the way you create and organize your documents. So, embrace the journey, unlock the potential, and let your iPad be your canvas for creativity and precision.











