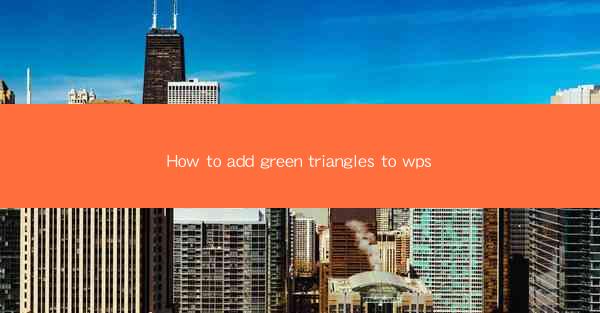
This article provides a comprehensive guide on how to add green triangles to WPS, a popular office suite. It covers various methods and techniques to insert green triangles into documents, including the use of shapes, conditional formatting, and custom graphics. The article is structured into six main sections, each focusing on a different approach to adding green triangles, ensuring that readers can find the most suitable method for their needs. Whether for visual emphasis or decorative purposes, this guide will help users enhance their WPS documents with green triangles effectively.
---
Introduction to Adding Green Triangles in WPS
WPS, a versatile office suite, offers a range of tools for document creation and editing. One such tool is the ability to add shapes, which can be used to insert green triangles for various purposes. Whether you're creating a presentation, a report, or a simple document, green triangles can serve as visual cues, highlights, or decorative elements. This article will explore six different methods to add green triangles to WPS documents, ensuring that users can choose the most appropriate technique based on their specific requirements.
Using the Shape Tool
The Shape tool in WPS is a straightforward way to add green triangles to your documents. Here's how you can do it:
1. Open your WPS document and navigate to the 'Insert' tab.
2. Click on 'Shapes' and select the 'Triangle' option from the available shapes.
3. Click and drag on the document to draw a triangle. You can adjust the size and angle of the triangle by clicking and dragging the corners.
4. Once the triangle is in place, right-click on it and choose 'Format Shape.' From here, you can select the green color from the available palette or enter the specific hex code for green.
This method is ideal for adding simple, unformatted green triangles to your document.
Conditional Formatting
For more dynamic and interactive documents, conditional formatting can be used to add green triangles based on specific criteria:
1. Select the range of cells where you want the green triangles to appear.
2. Go to the 'Home' tab and click on 'Conditional Formatting.'
3. Choose 'New Rule' and select 'Use a formula to determine which cells to format.'
4. Enter a formula that triggers the green triangle when a certain condition is met, such as `=$A1>50`.
5. Click 'Format' and select 'Shape' from the dropdown menu. Choose the triangle shape and set the color to green.
This method allows you to automatically add green triangles based on data within your document.
Custom Graphics
If you need a specific style or design for your green triangles, you can use custom graphics:
1. Open the 'Insert' tab and click on 'Pictures.'
2. Navigate to the location of your custom green triangle graphic and click 'Insert.'
3. Resize and position the graphic as needed within your document.
Using custom graphics gives you complete control over the appearance and style of your triangles.
Using the Equation Editor
For those who prefer a more mathematical approach, the Equation Editor can be used to insert green triangles:
1. Go to the 'Insert' tab and click on 'Equation.'
2. In the Equation Editor, type the LaTeX code for a green triangle, such as `\\triangle`.
3. Click 'Insert' to place the triangle in your document.
This method is particularly useful for documents that require mathematical or symbolic representations.
Using the Drawing Tools
The Drawing Tools in WPS offer a range of options for creating and customizing shapes, including triangles:
1. Select the 'Insert' tab and click on 'Drawing Tools.'
2. Choose 'Rectangle' or 'Ellipse' and then use the 'Edit Shape' options to reshape it into a triangle.
3. Once the triangle is formed, go to the 'Format' tab and select 'Shape Outline' to change the color to green.
This method is great for those who want to create a custom triangle with additional formatting options.
Conclusion
Adding green triangles to WPS documents can be achieved through various methods, each with its own advantages and use cases. Whether you prefer the simplicity of the Shape tool, the dynamic nature of conditional formatting, or the creative freedom of custom graphics, this guide has provided you with the necessary steps to enhance your documents. By exploring these different approaches, you can choose the method that best suits your needs and bring a touch of visual interest to your WPS documents.











