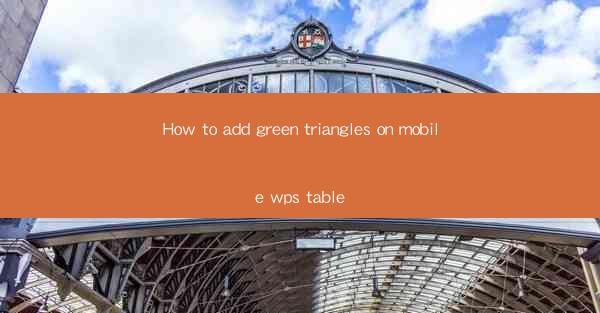
Introduction to Mobile WPS Table
Mobile WPS Table is a versatile and powerful mobile application that allows users to create, edit, and manage tables on their smartphones or tablets. Whether you're working on a budget sheet, a project plan, or a simple list, WPS Table provides the tools you need to organize your data efficiently. In this guide, we'll walk you through the process of adding green triangles to your tables within the WPS Table app.
Understanding the Purpose of Green Triangles
Before we dive into the steps, it's important to understand why you might want to add green triangles to your table. Green triangles are often used to indicate a specific condition or status, such as a completed task, a priority item, or a note that requires attention. They can enhance the readability and organization of your data, making it easier to identify key information at a glance.
Accessing the WPS Table App
To begin, ensure that you have the WPS Table app installed on your mobile device. If not, download it from the Google Play Store for Android devices or the Apple App Store for iOS devices. Once installed, open the app to access your workspace.
Creating or Opening a Table
If you're starting from scratch, tap on the Create button to begin a new table. You can choose from various templates or start with a blank table. If you already have a table, navigate to it by tapping on the Open button and selecting the appropriate file.
Adding a Column or Row
To add a green triangle to your table, you first need to have a column or row where the triangle will be placed. If your table doesn't have a column for status indicators, you can add one by tapping on the + button in the top right corner of the screen. Choose Insert Column and position it where you want the green triangles to appear.
Formatting the Cell
With the new column or row in place, select the cell where you want to add the green triangle. Tap on the cell to enter edit mode. Look for the formatting options, which are usually represented by a paintbrush icon or a similar symbol. Tap on this icon to open the formatting menu.
Applying the Green Triangle
Within the formatting menu, you should find an option for symbols or special characters. Tap on this option and scroll through the available symbols until you find the green triangle. Select the green triangle, and it will be inserted into the cell.
Customizing the Green Triangle
If you want to customize the appearance of the green triangle, such as changing its size or color, you may need to use additional formatting options. Some mobile devices or WPS Table versions may not support extensive customization for symbols. However, you can try adjusting the font size or style to make the triangle more prominent.
Saving and Exiting
Once you've added the green triangle to your table, save your changes by tapping on the Save button. You can now exit the editing mode and view your table with the added green triangles. Remember to periodically save your work to prevent any loss of data.
By following these steps, you can effectively add green triangles to your tables in the Mobile WPS Table app, enhancing the visual organization and readability of your data.











