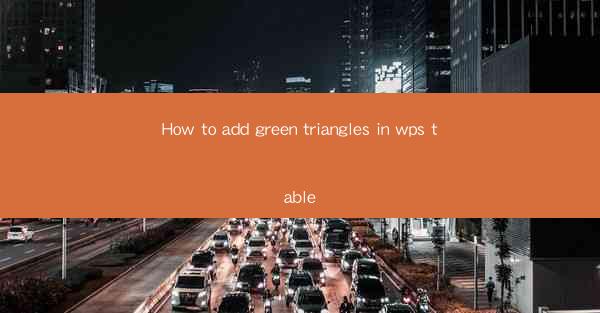
Introduction to Adding Green Triangles in WPS Table
WPS Table is a versatile tool that allows users to create and edit tables with ease. One of the many features it offers is the ability to add custom shapes, including green triangles, to your tables. This can be particularly useful for visual emphasis or to represent specific data points. In this guide, we will walk you through the steps to add green triangles to your WPS Table documents.
Opening Your WPS Table Document
Before you can start adding green triangles, you need to have a WPS Table document open. If you don't have one, you can create a new table by clicking on New in the WPS Office suite and selecting Table. Once your document is open, you can proceed to the next step.
Accessing the Shape Tool
To add a green triangle to your table, you first need to access the shape tool. In the top menu, click on Insert and then select Shape. This will open a dropdown menu with various shapes to choose from.
Selecting the Green Triangle
Scroll through the list of shapes until you find the green triangle. It should be easily recognizable by its color and shape. Click on the green triangle to select it.
Placing the Triangle in Your Table
With the green triangle selected, you can now place it in your table. Click and drag the shape into the desired cell or area of your table. You can adjust the size of the triangle by clicking and dragging the corners of the shape.
Customizing the Triangle
Once the green triangle is in place, you may want to customize it further. To do this, right-click on the triangle and select Format Shape. This will open a panel on the right side of your screen where you can adjust various properties such as fill color, outline color, line thickness, and more.
1. Change Fill Color: Click on the Fill tab and select Solid Fill. From there, choose a different color for the triangle if you prefer.
2. Adjust Outline: If you want to change the outline color or thickness, go to the Outline tab and make your adjustments.
3. Add Effects: For a more dynamic look, you can add effects like shadows or 3D rotations under the Effects tab.
Grouping and Moving the Triangle
If you have multiple triangles or other shapes you want to move together, you can group them. To group shapes, select all the shapes you want to group by clicking and dragging a selection box around them. Then, right-click and choose Group from the context menu.
Once grouped, you can move the entire set of shapes as a single unit. This is particularly useful if you want to align multiple triangles or move them together to a new location in your table.
Saving Your Work
After you have added and customized your green triangles, it's important to save your work. Click on File in the top menu and select Save or Save As to save your document. This will ensure that your changes are preserved for future use.
By following these steps, you can easily add green triangles to your WPS Table documents, enhancing the visual appeal and functionality of your tables. Whether you're creating a simple chart or a complex data presentation, the ability to add custom shapes like green triangles can make a significant difference in the clarity and impact of your work.











