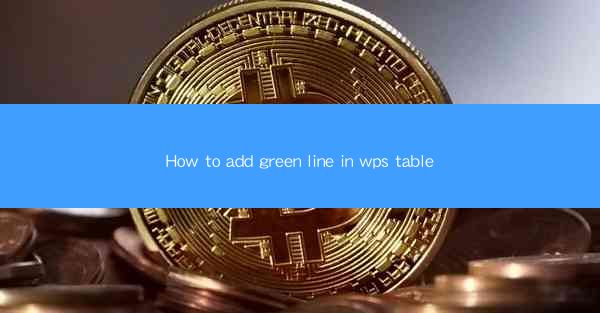
Introduction to Adding Green Line in WPS Table
WPS Table, a powerful spreadsheet tool, offers a variety of formatting options to enhance the visual appeal of your data. One such feature is the ability to add a green line to your tables. This can be particularly useful for highlighting certain rows or columns, making your data more readable and organized. In this article, we will guide you through the steps to add a green line in WPS Table.
Understanding the Basics of WPS Table
Before diving into the specifics of adding a green line, it's important to have a basic understanding of WPS Table. WPS Table is a spreadsheet program that is part of the WPS Office suite, which includes word processing, presentation, and spreadsheet tools. It is a popular alternative to Microsoft Office and offers many of the same functionalities.
Accessing the Formatting Options
To add a green line to your WPS Table, you first need to access the formatting options. This can be done by selecting the cell or range of cells where you want the green line to appear. Once selected, you will see a contextual menu appear at the top of the screen. Click on the Format Cells option to open the formatting dialog box.
Choosing the Line Style
In the Format Cells dialog box, you will find various options for formatting your cells. Look for the Line tab, which contains options for adding lines to your cells. Here, you can select the color, style, and thickness of the line. For adding a green line, simply click on the color box and choose green from the available colors.
Customizing the Line Properties
After selecting green as the line color, you can further customize the line properties. You can choose from different line styles such as solid, dashed, or dotted. Additionally, you can adjust the line thickness to make it more prominent or subtle, depending on your preference.
Applying the Green Line to Specific Rows or Columns
If you want to add a green line to specific rows or columns, you can do so by selecting the entire row or column before applying the formatting. This will ensure that the green line is applied consistently across the selected cells. To select a row or column, click on the row number or column letter at the top or left side of the table.
Using Conditional Formatting for Dynamic Green Lines
WPS Table also offers conditional formatting, which allows you to dynamically add formatting based on specific criteria. For example, you can set up a rule that automatically adds a green line to any cell that contains a value above a certain threshold. This can be particularly useful for data analysis and visualization.
Saving and Sharing Your Formatted Table
Once you have added the green line to your table and are satisfied with the formatting, it's important to save your work. In WPS Table, you can save your file by clicking on the Save button or pressing Ctrl + S. If you need to share your formatted table with others, you can export it as a PDF or other file formats that are widely compatible.
Conclusion
Adding a green line in WPS Table is a simple yet effective way to enhance the visual presentation of your data. By following the steps outlined in this article, you can easily apply a green line to specific rows or columns, making your tables more readable and informative. Whether you are a student, professional, or hobbyist, mastering the basics of WPS Table can help you create professional-looking documents and spreadsheets.











