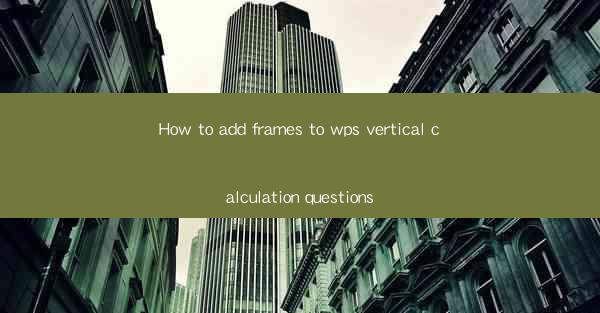
How to Add Frames to WPS Vertical Calculation Questions
Vertical calculation questions in WPS are a common feature used for organizing and solving complex mathematical problems. Adding frames to these questions can enhance readability, improve organization, and make the content more visually appealing. In this article, we will discuss various aspects of adding frames to WPS vertical calculation questions, including the purpose, benefits, and step-by-step instructions.
Purpose of Adding Frames
Frames are used to enclose specific sections of text or images in a document. In the context of WPS vertical calculation questions, frames serve several purposes:
1. Enhancing Readability
Frames help in separating different parts of the calculation question, making it easier for readers to follow the content. By using frames, you can highlight key information, such as formulas, variables, and intermediate results, which can be beneficial for students and professionals alike.
2. Improving Organization
Frames provide a structured format for vertical calculation questions. They allow you to group related information together, making it easier to navigate through the document. This is particularly useful when dealing with complex problems that involve multiple steps and calculations.
3. Making the Content More Visually Appealing
Frames can add a professional touch to your WPS vertical calculation questions. By using different frame styles, colors, and borders, you can make the content more engaging and visually appealing to your audience.
4. Facilitating Collaboration
Frames can be used to create sections that can be easily edited or annotated by multiple users. This is particularly useful in team projects or collaborative environments, where different individuals may need to contribute to the calculation question.
Benefits of Adding Frames
Adding frames to WPS vertical calculation questions offers several benefits:
1. Improved Clarity
Frames help in clearly defining the boundaries of each section, making it easier for readers to understand the structure of the calculation question. This can be particularly helpful when dealing with complex problems that involve multiple steps and calculations.
2. Enhanced Focus
By enclosing specific sections of the calculation question in frames, you can draw the reader's attention to the most important information. This can help in highlighting key formulas, variables, and intermediate results, making the content more accessible.
3. Increased Efficiency
Frames can help in organizing the content in a way that makes it easier to find and reference specific information. This can save time and effort, especially when dealing with lengthy calculation questions.
4. Customization
Frames can be customized to suit your specific needs. You can choose from various frame styles, colors, and borders to make your vertical calculation questions stand out.
Step-by-Step Instructions to Add Frames
Now that we have discussed the purpose and benefits of adding frames to WPS vertical calculation questions, let's move on to the step-by-step instructions:
1. Open Your WPS Document
First, open the WPS document containing your vertical calculation question. Ensure that you are in the Text mode, which is the default mode for text editing in WPS.
2. Select the Text to Enclose in a Frame
Highlight the text or images that you want to enclose in a frame. This can be a single word, a sentence, a paragraph, or even a table.
3. Insert a Frame
Go to the Insert tab in the ribbon and click on the Frame button. You can choose from various frame shapes, such as rectangle, ellipse, or custom shapes.
4. Customize the Frame
Once the frame is inserted, you can customize it by selecting the frame and using the Format tab in the ribbon. Here, you can adjust the frame's size, color, border style, and padding.
5. Position the Frame
Click and drag the frame to the desired position within your document. You can also use the Position and Size options in the Format tab to fine-tune the frame's placement.
6. Add Content to the Frame
With the frame in place, you can now add the selected text or images to the frame. Simply click inside the frame and start typing or paste the content.
7. Save Your Changes
Once you have added the frame and content, save your document to preserve the changes.
Conclusion
Adding frames to WPS vertical calculation questions can significantly enhance the readability, organization, and visual appeal of your document. By following the step-by-step instructions outlined in this article, you can easily add frames to your calculation questions and take advantage of their numerous benefits. Whether you are a student, professional, or teacher, frames can help you present your vertical calculation questions in a more structured and engaging manner.











