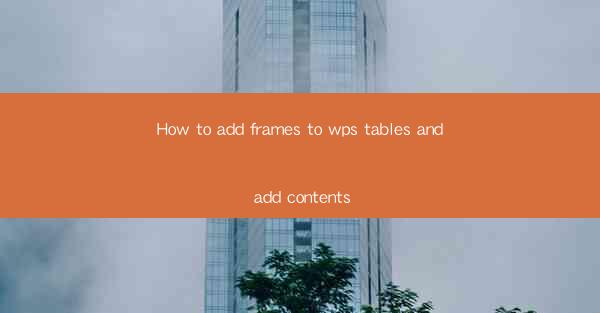
Introduction to Adding Frames to WPS Tables
Adding frames to tables in WPS Office can enhance the visual appeal and organization of your documents. Whether you are creating a report, a presentation, or a simple document, frames can help to separate and highlight different sections of your table. In this guide, we will walk you through the steps to add frames to WPS tables and populate them with content.
Opening WPS Office and Creating a New Document
To begin, open WPS Office and create a new document. You can do this by clicking on the New button in the main menu or by pressing the Ctrl + N keyboard shortcut. Once your document is open, you can proceed to insert a table where you want to add frames.
Inserting a Table
To insert a table, click on the Insert tab in the ribbon at the top of the screen. Then, click on the Table button, which will open a dropdown menu. From there, you can choose the number of rows and columns you want for your table. Click on the desired number to insert the table into your document.
Adding Frames to the Table
With the table inserted, select the entire table by clicking and dragging your mouse over it. Once the table is selected, click on the Table Tools tab that appears on the ribbon. In the Table Tools tab, click on the Table Style group, and then click on the Frame button.
Customizing the Frame Style
A dropdown menu will appear with various frame styles to choose from. You can select a pre-designed frame style or click on Custom Frame to create a custom frame. If you choose Custom Frame, you can adjust the line width, color, and style of the frame to match your document's design.
Adding Content to the Table
After adding the frame, you can start adding content to your table. Click on a cell within the table, and the cursor will change to an insertion point. Type your text into the cell, and it will automatically wrap within the cell. You can format the text as needed by using the formatting options in the ribbon.
Adjusting Table and Cell Properties
If you need to adjust the size of the table or individual cells, click on the table or cell you want to modify. The Table Tools and Cell Tools tabs will appear on the ribbon. From these tabs, you can adjust the row height, column width, and other properties of the table and cells.
Saving Your Document
Once you have added frames to your table and populated it with content, it's important to save your document. Click on the File tab in the ribbon, and then click on Save or Save As to save your document. Choose a location on your computer where you want to save the file, and give it a name before clicking Save.\
By following these steps, you can easily add frames to WPS tables and add content to create well-organized and visually appealing documents. Whether you are a student, professional, or just someone looking to enhance their document creation skills, WPS Office provides a powerful toolset to help you achieve your goals.











