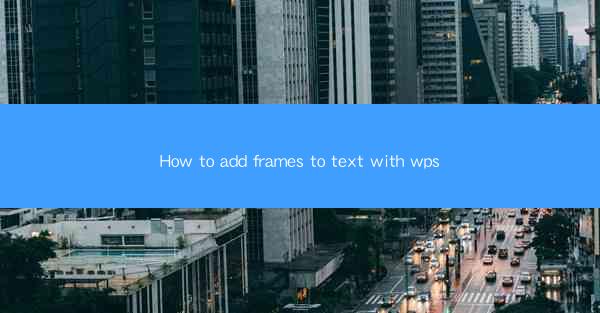
Introduction to Adding Frames to Text in WPS
Adding frames to text in WPS can enhance the visual appeal of your documents and make them more engaging. Whether you're creating a report, a presentation, or a simple letter, frames can help organize content and draw attention to key points. In this guide, we'll walk you through the steps to add frames to text in WPS, ensuring your documents stand out.
Understanding Frames in WPS
Before diving into the process, it's important to understand what frames are in the context of WPS. A frame is a container that can hold text, images, or other objects. It allows you to position content precisely on a page and can be used to create columns, borders, or even a header and footer. Frames are particularly useful for layouts that require a structured and visually appealing design.
Accessing the Frame Tool
To add a frame to your text in WPS, you first need to access the frame tool. Open your document in WPS and look for the Insert tab in the ribbon at the top of the screen. Click on Insert and then select Frame from the dropdown menu. This will open a new menu with various frame options.
Choosing a Frame Style
WPS offers a variety of frame styles to choose from. You can select a simple rectangle, a rounded rectangle, or even a custom shape. To add a frame, click on the desired shape and then click and drag on your document to draw the frame. You can adjust the size and position of the frame by clicking and dragging the corners or edges.
Adding Text to the Frame
Once you have your frame in place, it's time to add text. Click inside the frame, and your cursor will change to an insertion point. Start typing your text, and it will be contained within the frame. You can format the text as you normally would, including changing the font, size, color, and alignment.
Customizing Frame Properties
WPS provides several options to customize the appearance of your frames. Right-click on the frame and select Frame Properties from the context menu. Here, you can adjust the frame's line color, width, and style. You can also add a shadow, 3D effect, or even a border to the frame to make it stand out.
Positioning Frames on the Page
One of the advantages of using frames in WPS is the ability to position them precisely on the page. You can use the Position tab in the Frame Properties dialog to set the exact coordinates for the frame. This is particularly useful if you need to align frames with other elements on the page, such as images or tables.
Grouping Frames for Easy Editing
If you have multiple frames in your document, you might want to group them together for easier editing. To do this, click on the first frame, hold down the Ctrl key, and click on the other frames you want to include in the group. Once grouped, you can move, resize, or format all the frames at once, saving you time and effort.
Using Frames in Different Document Types
Frames are not limited to text documents; they can be used in various types of WPS documents, including presentations and spreadsheets. In presentations, frames can be used to create custom placeholders for text or images. In spreadsheets, frames can be used to create a header or footer that spans multiple columns.
Conclusion
Adding frames to text in WPS is a straightforward process that can greatly enhance the visual appeal of your documents. By following the steps outlined in this guide, you can easily add frames, customize their properties, and position them precisely on the page. Whether you're creating a simple letter or a complex report, frames can help you achieve a professional and engaging layout.











