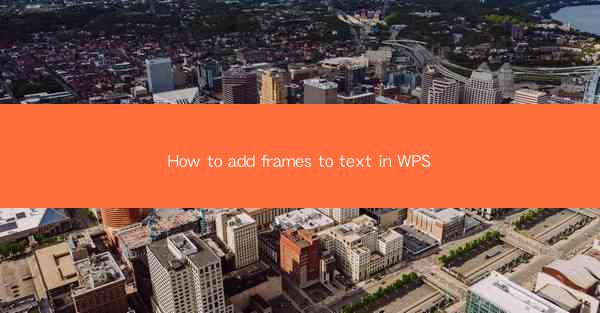
Unlocking the Visual Power of Text: The Art of Framing in WPS
In the digital age, where information is consumed at a rapid pace, the ability to stand out is paramount. Imagine your text as a canvas, and frames as the masterpiece's frame—it adds depth, character, and a touch of elegance. This article delves into the fascinating world of adding frames to text in WPS, a tool that can transform your documents from mundane to magnificent.
Why Frame Your Text in WPS?
Before we dive into the technicalities, let's ponder the 'whys'. Framing text in WPS isn't just about aesthetics; it's a strategic move. It can highlight key points, create a visual hierarchy, and even evoke emotions. Whether you're crafting a presentation, a report, or a simple document, frames can be the secret ingredient that turns your work into a visual feast.
Step-by-Step Guide to Adding Frames to Text in WPS
Now, let's get down to business. Here's a step-by-step guide to adding frames to your text in WPS, ensuring that your document doesn't just read well, but looks stunning too.
Step 1: Open Your Document
First things first, open your WPS document. Whether it's a Word document, a presentation, or a spreadsheet, the process is largely the same.
Step 2: Select the Text
Highlight the text you want to frame. This could be a single word, a sentence, or an entire paragraph. The selection is crucial as it determines what gets framed.
Step 3: Access the Drawing Tools
In the WPS toolbar, look for the 'Drawing' or 'Insert' tab. Click on it to reveal a host of creative options.
Step 4: Choose a Frame
Scroll through the available frames until you find one that suits your style. WPS offers a variety of frames, from simple rectangles to ornate designs.
Step 5: Customize the Frame
Once you've selected a frame, you can customize it further. Change the color, add shadows, or even adjust the transparency. The possibilities are endless.
Step 6: Position the Frame
Drag the frame over your selected text. You can move it around until it's perfectly positioned. The frame should enclose the text without overlapping or distorting it.
Step 7: Save Your Creation
After you're satisfied with the frame, save your document. Now, every time someone opens it, they'll be greeted with your beautifully framed text.
Advanced Techniques: Taking Your Framing to the Next Level
For those who want to push the boundaries of creativity, here are some advanced techniques to enhance your framed text in WPS.
1. Grouping Frames
Grouping multiple frames can create complex designs. Select the frames you want to group, right-click, and choose 'Group'. This allows you to move and manipulate the frames as a single unit.
2. Layering Frames
Layering frames can add depth to your design. Place a frame behind your text and then overlay another frame on top. This creates a 3D effect that can be quite striking.
3. Animating Frames
WPS also allows you to animate frames. This can be particularly useful in presentations. Add a simple animation like 'Fade In' or 'Wiggle' to make your framed text pop.
SEO Optimization: Make Your Framed Text Visible
In the vast sea of digital content, making your framed text visible to search engines is crucial. Here are some SEO optimization tips:
1. Use Descriptive Keywords
When adding frames to text, use descriptive keywords. For example, instead of just framed text, use elegant framed text for presentations.\
2. Optimize Alt Text
If you're using images of framed text, ensure that the alt text is descriptive and includes relevant keywords.
3. Share Your Content
Promote your document on social media and other platforms. The more visibility, the better your search engine rankings.
Conclusion: Framing Text in WPS – A Game-Changer
In conclusion, adding frames to text in WPS is a game-changer for anyone looking to elevate their digital documents. It's not just about making text visually appealing; it's about conveying a message, a story, or an idea with the power of design. So, the next time you're working on a document, don't just type; frame!











