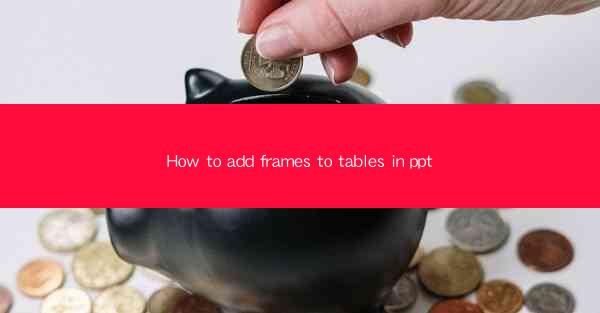
How to Add Frames to Tables in PPT: A Comprehensive Guide
In today's digital age, presentations play a crucial role in conveying information effectively. Microsoft PowerPoint is one of the most widely used presentation software, and tables are an essential component of many slides. Adding frames to tables in PPT can enhance the visual appeal and readability of your slides. This article aims to provide a comprehensive guide on how to add frames to tables in PPT, catering to the needs of both beginners and advanced users.
Understanding the Basics of Frames in PPT
Before diving into the details of adding frames to tables, it is essential to understand what frames are and how they work in PPT. A frame is a rectangular or square shape that can be added around a table to define its boundaries and make it stand out. Frames can be customized in terms of color, thickness, and style, allowing users to create visually appealing tables.
Choosing the Right Table
The first step in adding frames to tables in PPT is to choose the right table. Ensure that the table is appropriately formatted and contains relevant data. You can either create a new table from scratch or import an existing table from a spreadsheet or database.
Adding a Frame to a Table
To add a frame to a table in PPT, follow these steps:
1. Select the table you want to add a frame to.
2. Go to the Design tab in the ribbon.
3. Click on the Table Styles button.
4. Choose the desired frame style from the available options.
Customizing the Frame
Once you have added a frame to your table, you can customize it further to match your presentation's theme. Here are some customization options:
1. Color: You can change the color of the frame to match your presentation's color scheme. To do this, click on the frame and select the Format Shape option. Then, go to the Shape Outline tab and choose a color from the available options.
2. Thickness: Adjust the thickness of the frame to make it more prominent or subtle. In the Format Shape option, go to the Shape Outline tab and increase or decrease the thickness.
3. Style: You can also change the style of the frame, such as solid, dashed, or dotted. In the Shape Outline tab, click on the Line Style dropdown menu and select the desired style.
Aligning and Positioning the Frame
Proper alignment and positioning of the frame are crucial for a visually appealing table. Here are some tips:
1. Aligning: Use the Align button in the Arrange group to align the frame with other objects on the slide.
2. Positioning: You can manually adjust the position of the frame by clicking and dragging it to the desired location.
Adding Text to the Frame
Adding text to the frame can provide additional context or highlight important information. Here's how to do it:
1. Click on the frame to select it.
2. Go to the Insert tab in the ribbon.
3. Click on the Text Box button and drag it inside the frame.
4. Type the desired text and format it as needed.
Using Frames for Different Types of Tables
Frames can be used for various types of tables, such as:
1. Data Tables: Adding frames to data tables can make it easier for the audience to read and understand the data.
2. Comparison Tables: Frames can be used to highlight key points in comparison tables, making them more visually appealing.
3. Summary Tables: Frames can be used to draw attention to important summary points in a presentation.
Best Practices for Using Frames
Here are some best practices for using frames in tables in PPT:
1. Keep it Simple: Avoid using overly complex frames that can distract the audience from the content.
2. Consistency: Use consistent frame styles throughout your presentation for a cohesive look.
3. Relevance: Ensure that the frames are relevant to the content and add value to the presentation.
Conclusion
Adding frames to tables in PPT can significantly enhance the visual appeal and readability of your slides. By following the steps outlined in this article, you can easily add and customize frames to your tables. Remember to keep it simple, maintain consistency, and ensure relevance to create an effective presentation.











