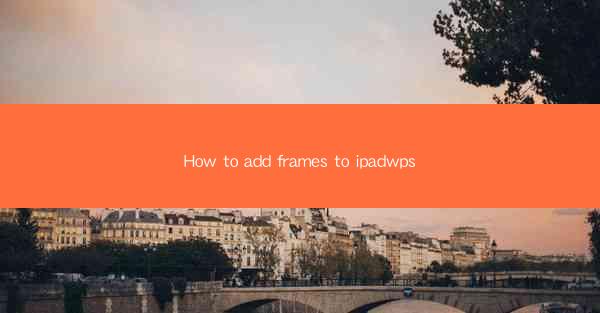
How to Add Frames to iPad WPS: A Comprehensive Guide
Adding frames to documents on your iPad can enhance the visual appeal and organization of your content. Whether you are working on a presentation, a report, or a simple note, frames can help you structure your text and images effectively. In this guide, we will explore various aspects of adding frames to iPad WPS, including the types of frames available, the process of adding them, and tips for using them effectively.
Understanding Frames in iPad WPS
Before diving into the process of adding frames, it is essential to understand what frames are and how they can be used in your documents. Frames are rectangular or square boxes that can be used to enclose text, images, or other elements within a document. They can be used to create a visual hierarchy, separate different sections of your document, or simply add a decorative touch.
Types of Frames
There are several types of frames available in iPad WPS, each with its unique features and uses. Here are some of the most common types:
1. Rectangle Frames: These are the most basic type of frames and can be used to enclose text or images.
2. Rounded Rectangle Frames: These frames have rounded corners and can add a more modern and stylish look to your document.
3. Ellipse Frames: These frames are perfect for enclosing images or text in a circular shape.
4. Custom Frames: You can also create custom frames by adjusting the size, shape, and color of the frame.
Benefits of Using Frames
Frames offer several benefits when used in your documents:
1. Improved Organization: Frames can help you organize your content by separating different sections or topics.
2. Enhanced Visual Appeal: Frames can add a decorative touch to your document, making it more visually appealing.
3. Increased Readability: By using frames to enclose text or images, you can make your document more readable and easier to navigate.
4. Customization: You can customize frames to match your document's style and theme.
Adding Frames to iPad WPS
Now that you understand the basics of frames, let's explore how to add them to your iPad WPS document.
Step 1: Open Your Document
To add a frame to your document, you first need to open the document in iPad WPS. You can do this by tapping on the Files icon in the bottom left corner of the screen and selecting the document you want to edit.
Step 2: Access the Insert Menu
Once your document is open, tap on the Insert button at the top of the screen. This will open a menu with various options for adding elements to your document.
Step 3: Select the Frame Option
In the Insert menu, you will find the Frame option. Tap on it to open a selection of frame types.
Step 4: Choose a Frame Type
Select the type of frame you want to add to your document. You can choose from rectangle, rounded rectangle, ellipse, or custom frames.
Step 5: Adjust the Frame Properties
After selecting a frame type, you can adjust its properties, such as size, shape, and color. You can also add a border or shadow to the frame to enhance its visual appeal.
Step 6: Insert the Frame
Once you have adjusted the frame properties, tap on the Insert button to add the frame to your document. You can then drag and position the frame as needed.
Using Frames Effectively
Adding frames to your document is just the first step. To make the most of frames, it is essential to use them effectively. Here are some tips for using frames in your iPad WPS documents:
1. Consistency in Frame Style
Maintain consistency in the style of frames you use throughout your document. This will help create a cohesive and professional look.
2. Use Frames for Visual Hierarchy
Use frames to create a visual hierarchy in your document. For example, you can use larger frames for headings and smaller frames for subheadings.
3. Balance the Use of Frames
Avoid overusing frames, as this can make your document look cluttered. Use frames sparingly to highlight important content.
4. Customize Frames to Match Your Document's Style
Customize the frames to match the style and theme of your document. This will ensure that the frames complement your content rather than distract from it.
5. Use Frames for Decorative Purposes
In addition to organizing content, frames can also be used for decorative purposes. Choose frames with unique designs or colors to add a touch of personality to your document.
Conclusion
Adding frames to your iPad WPS documents can greatly enhance their visual appeal and organization. By understanding the types of frames available, the process of adding them, and tips for using them effectively, you can create professional-looking documents that are easy to read and navigate. So, go ahead and experiment with frames in your next document to see the difference they can make!











