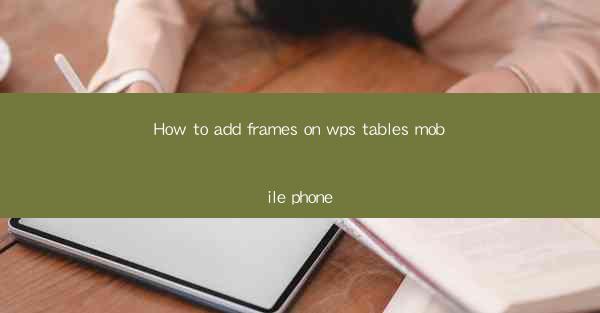
Introduction to Adding Frames on WPS Tables Mobile Phone
Adding frames to tables in WPS Tables on your mobile phone can enhance the visual appeal and organization of your data. Whether you're creating a simple budget or a complex project plan, frames can help differentiate sections and make your tables more readable. In this guide, we'll walk you through the steps to add frames to tables on your mobile device.
Open WPS Tables on Your Mobile Phone
To begin, ensure that you have the WPS Office app installed on your mobile phone. Open the app and navigate to the WPS Tables section. If you haven't created a new table yet, you can start by creating a new table or opening an existing one.
Locate the Table You Want to Edit
Once you're in the WPS Tables section, you'll see a list of your existing tables. Scroll through the list to find the table you want to add frames to. Tap on the table to open it for editing.
Access the Table Tools
After opening the table, you'll need to access the table tools to add frames. Look for the Table Tools button, which is typically represented by a table icon. Tap on this button to open a menu with various options for formatting and editing your table.
Select the Frame Option
Within the Table Tools menu, you should see an option for Frame. Tap on this option to reveal further customization settings for frames. Here, you can choose from different styles, colors, and thicknesses for your frames.
Customize Your Frame
To customize your frame, follow these steps:
1. Select the desired frame style from the available options.
2. Choose the color for your frame from the color palette.
3. Adjust the thickness of the frame to your preference.
4. If needed, you can also select specific cells or rows/columns to apply the frame to.
Apply the Frame to Your Table
Once you've customized your frame, it's time to apply it to your table. Here's how:
1. Tap on the Apply button to confirm your frame settings.
2. The frame will be added to the selected cells, rows, or columns in your table.
3. Review your table to ensure the frame is applied as expected.
Save Your Changes
After adding the frame to your table, it's important to save your changes. Tap on the Save button in the WPS Tables app to ensure that your work is not lost. You can also choose to save the table to a specific location or share it with others if needed.
By following these steps, you can easily add frames to tables on your WPS Tables mobile phone, making your data more visually appealing and easier to navigate. Whether you're a student, professional, or just someone who needs to organize information, frames can be a valuable tool in your mobile productivity arsenal.











