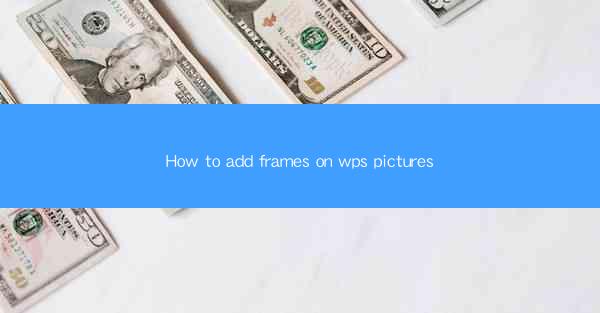
How to Add Frames on WPS Pictures: A Comprehensive Guide
In today's digital age, WPS Office has emerged as a popular alternative to Microsoft Office, offering a suite of productivity tools that cater to the needs of both personal and professional users. One of the most frequently used features in WPS is the ability to edit and enhance pictures. Adding frames to pictures is a simple yet effective way to enhance their visual appeal. This article aims to provide a comprehensive guide on how to add frames on WPS pictures, catering to both beginners and advanced users.
Understanding the Basics of Adding Frames
Before diving into the details, it's essential to understand the basics of adding frames to WPS pictures. Frames are decorative borders that can be added around images to make them stand out. They come in various styles, colors, and thicknesses, allowing users to customize their pictures according to their preferences.
Choosing the Right Frame
The first step in adding a frame to a WPS picture is to choose the right frame. WPS offers a wide range of frame styles, including solid, dashed, and decorative frames. To select the perfect frame, consider the following factors:
- Image Content: The frame should complement the content of the image. For instance, a solid frame might be suitable for a portrait, while a decorative frame could enhance a landscape.
- Color Scheme: Ensure that the frame color matches the overall color scheme of your document or presentation.
- Document Purpose: The frame should align with the purpose of your document. For instance, a professional document might require a simple frame, while a creative project could benefit from a more intricate design.
Adding a Frame to a Picture
Once you have selected the right frame, the next step is to add it to your WPS picture. Here's a step-by-step guide:
1. Open the WPS picture editor and select the image you want to frame.
2. Click on the Frame button in the toolbar or go to the Format menu and choose Frame.\
3. From the available frame styles, select the one that best suits your image.
4. Adjust the frame's color, thickness, and transparency if desired.
5. Click Apply to add the frame to your picture.
Advanced Techniques for Adding Frames
While the basic steps outlined above are sufficient for most users, there are several advanced techniques that can take your picture framing to the next level.
Customizing Frame Styles
WPS allows users to customize frame styles to suit their specific needs. Here are some tips:
- Custom Colors: Instead of using predefined colors, you can create custom colors for your frames. This can be particularly useful if you want your frames to match specific brand colors or document themes.
- Custom Patterns: WPS also allows you to apply patterns to your frames. This can add a unique touch to your images, especially when used in creative projects.
- Custom Shapes: While WPS primarily offers rectangular and circular frames, you can use the Edit menu to reshape frames into more intricate designs.
Combining Frames with Other Effects
To create visually striking images, you can combine frames with other effects in WPS. Here are some ideas:
- Drop Shadows: Adding a drop shadow to a framed image can give it a more three-dimensional look.
- Reflections: Reflecting the image within the frame can create a dynamic effect, especially when used with water-themed images.
- Bevel and Emboss: These effects can add depth and texture to your frames, making them stand out from the background.
Using Frames in Presentations
Frames are not just limited to documents; they can also be used effectively in presentations. Here's how:
- Highlight Key Points: Use frames to highlight key points or data in your slides.
- Create Visual Interest: Adding frames to images can make your slides more visually appealing and engaging.
- Consistency: Ensure that the frames used throughout your presentation are consistent in style and color.
Conclusion
Adding frames to WPS pictures is a simple yet effective way to enhance their visual appeal. By understanding the basics of adding frames and exploring advanced techniques, you can create stunning images that stand out from the crowd. Whether you're a beginner or an advanced user, this guide provides a comprehensive overview of how to add frames on WPS pictures. Remember to experiment with different styles and effects to find the perfect look for your images.











