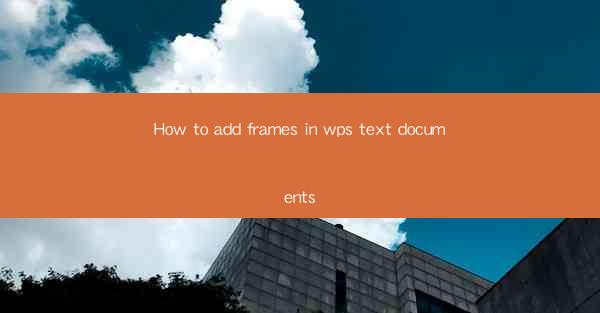
Introduction to Adding Frames in WPS Text Documents
Adding frames to WPS text documents can enhance the visual appeal and organization of your content. Frames are rectangular boxes that can be used to separate text, images, or other elements within a document. This guide will walk you through the steps to add frames in WPS Text, ensuring that your documents are both stylish and functional.
Opening Your WPS Text Document
Before you can add frames to your document, you need to have a WPS Text document open. If you haven't already, download and install WPS Office from the official website. Once installed, launch WPS Text and create a new document or open an existing one where you want to add frames.
Accessing the Frame Tool
To add a frame, you need to access the Frame tool in WPS Text. Here's how to do it:
1. Click on the Insert tab at the top of the WPS Text window.
2. Look for the Frame button, which is typically represented by a rectangle with lines.
3. Click on the button to open the Frame menu.
Choosing a Frame Style
Once you've opened the Frame menu, you'll see various options for adding frames. Here are the steps to choose a frame style:
1. In the Frame menu, you'll find different styles of frames. You can select from solid lines, dashed lines, or no lines.
2. Decide on the style that best fits your document's design.
3. Click on the desired frame style to apply it to your document.
Adding a Frame to Your Document
Now that you've chosen a frame style, it's time to add it to your document:
1. Click and drag your mouse to draw a frame on the page. You can adjust the size of the frame by clicking and dragging the corners.
2. Release the mouse button once you've drawn the frame to your satisfaction.
3. The frame will now be visible in your document.
Customizing Your Frame
After adding a frame, you may want to customize it further:
1. To adjust the size of the frame, click on the frame and drag the corners or edges.
2. To change the frame's color, right-click on the frame and select Properties.\
3. In the Properties window, go to the Color tab and choose a new color for the frame.
4. You can also add a shadow or border to the frame by adjusting the settings in the Properties window.
Inserting Content into the Frame
Once you have a frame in place, you can insert content into it:
1. Click inside the frame to select it.
2. You can now type text directly into the frame or insert images, tables, or other elements.
3. To move content within the frame, click and drag it to the desired location.
Conclusion
Adding frames to your WPS Text documents can greatly improve their visual appeal and organization. By following these steps, you can easily add, customize, and insert content into frames. Whether you're creating a report, a newsletter, or a presentation, frames can help you achieve a professional and polished look. Happy designing!











