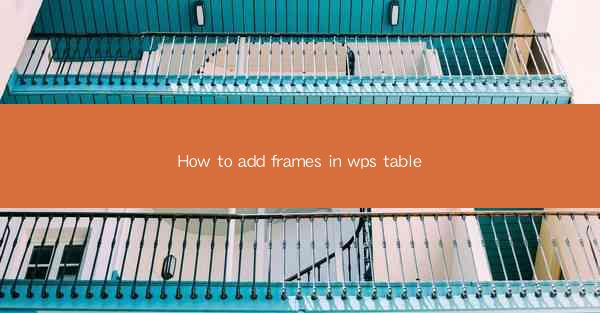
Title: Master the Art of Adding Frames in WPS Table: A Comprehensive Guide
Introduction:
Are you tired of creating plain and boring tables in WPS? Do you want to elevate your document's visual appeal with frames? Look no further! In this comprehensive guide, we will walk you through the step-by-step process of adding frames in WPS Table. Whether you are a beginner or an experienced user, this article will provide you with valuable insights and tips to enhance your table design. Get ready to transform your tables into visually stunning masterpieces!
Understanding Frames in WPS Table
Frames in WPS Table are used to enclose cells or a range of cells, giving them a distinct boundary. They can be added to individual cells, entire rows, or columns, providing a professional touch to your tables. Frames not only enhance the visual appeal but also make your tables more organized and readable.
Step-by-Step Guide to Adding Frames in WPS Table
1. Open your WPS document and navigate to the Table tab.
2. Select the table where you want to add frames.
3. Click on the Frame button, which is represented by a border icon.
4. Choose the desired frame style from the available options. You can select from solid lines, dashed lines, or even decorative frames.
5. Click and drag your mouse to select the cells or range of cells you want to enclose with frames.
6. Release the mouse button, and the frames will be added to the selected cells.
Customizing Frame Styles
WPS Table offers a wide range of frame styles to suit your preferences. Here are a few ways to customize your frames:
1. Color and Line Width: You can change the color of the frames and adjust the line width to match your document's theme.
2. Shadow Effects: Add a shadow effect to your frames to create a 3D appearance and make your tables stand out.
3. Border Alignment: Adjust the border alignment to align the frames with the content within the cells, ensuring a clean and professional look.
Utilizing Frames for Visual Hierarchy
Frames can be used to create visual hierarchy in your tables. By adding frames to specific rows or columns, you can highlight important information or draw attention to key data points. Here are a few ways to utilize frames for visual hierarchy:
1. Highlighting Key Columns: Enclose the columns containing critical information with frames to make them stand out.
2. Creating Subsections: Use frames to create subsections within your table, making it easier to navigate and understand the data.
3. Emphasizing Row Totals: Enclose the row totals or calculations with frames to draw attention to them.
Combining Frames with Other Table Features
WPS Table offers various features that can be combined with frames to create visually appealing and informative tables. Here are a few suggestions:
1. Conditional Formatting: Apply conditional formatting to cells within frames to highlight specific data based on certain criteria.
2. Data Validation: Use data validation to ensure the accuracy of the data within framed cells.
3. Sorting and Filtering: Take advantage of sorting and filtering options to organize your framed data effectively.
Best Practices for Adding Frames in WPS Table
To make the most out of frames in WPS Table, consider the following best practices:
1. Consistency: Maintain consistency in frame styles throughout your document to create a cohesive look.
2. Simplicity: Avoid overusing frames or choosing overly complex styles, as it can make your tables look cluttered.
3. Accessibility: Ensure that your framed tables are accessible to all users, including those with visual impairments.
Conclusion:
Adding frames in WPS Table can elevate the visual appeal of your documents and make your tables more informative and organized. By following this comprehensive guide, you can master the art of adding frames and create stunning tables that stand out. So, go ahead and experiment with different frame styles and unleash your creativity in table design!











