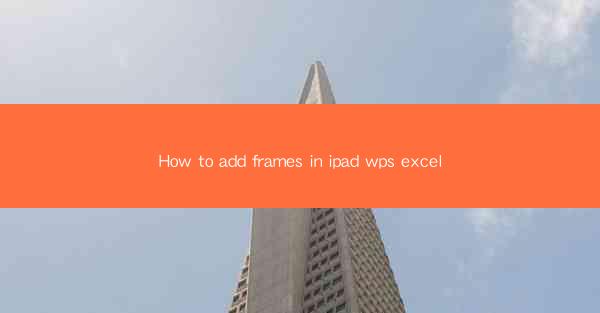
How to Add Frames in iPad WPS Excel
Adding frames in iPad WPS Excel can enhance the visual appeal of your spreadsheets and make them more organized and readable. Frames are useful for highlighting specific areas, grouping related data, or simply for decorative purposes. In this article, we will explore various aspects of adding frames in iPad WPS Excel, from basic techniques to advanced customization options.
Understanding Frames in iPad WPS Excel
Before diving into the details of adding frames, it is essential to understand what frames are and how they work in iPad WPS Excel. Frames are essentially rectangular or square borders that can be added around cells or groups of cells. They can be customized in terms of color, thickness, and style to suit your requirements.
What are Frames?
Frames are visual elements that can be added to cells or ranges of cells in Excel. They serve multiple purposes, including:
- Highlighting specific areas of interest
- Grouping related data
- Enhancing the visual appeal of spreadsheets
- Making spreadsheets more organized and readable
How Frames Work in iPad WPS Excel
Frames in iPad WPS Excel are easy to add and customize. You can select a cell or range of cells, and then choose the desired frame style from the formatting options. The frames will be added to the selected cells, and you can further customize them as needed.
Adding Frames to Cells in iPad WPS Excel
Adding frames to cells in iPad WPS Excel is a straightforward process. Here’s a step-by-step guide to help you get started:
Step 1: Open Your Spreadsheet
First, open the iPad WPS Excel app and load the spreadsheet you want to work with.
Step 2: Select the Cells
Next, select the cells or range of cells to which you want to add frames. You can do this by tapping and holding on the cell or range, or by using the selection tool.
Step 3: Access the Formatting Options
Once the cells are selected, tap on the Format button located at the top of the screen. This will open a menu with various formatting options.
Step 4: Choose the Frame Style
In the formatting menu, tap on the Borders option. This will open a sub-menu with different frame styles and options.
Step 5: Customize the Frame
Select the desired frame style and customize it as needed. You can choose the color, thickness, and style of the frame. You can also add shadow effects or other decorative elements to make your frames stand out.
Step 6: Apply the Frame
Once you are satisfied with the frame customization, tap on the Apply button to add the frame to the selected cells.
Customizing Frames in iPad WPS Excel
Customizing frames in iPad WPS Excel allows you to create unique and visually appealing spreadsheets. Here are some tips and tricks for customizing frames:
Choosing the Right Color
The color of the frame can significantly impact the visual appeal of your spreadsheet. Choose a color that complements the theme of your document and ensures that the frames stand out without overwhelming the content.
Adjusting the Thickness
The thickness of the frame can also affect the overall look of your spreadsheet. Thicker frames can make cells more prominent, while thinner frames can provide a subtle highlight.
Adding Shadows
Shadows can add depth and dimension to your frames, making them more visually appealing. Experiment with different shadow effects to find the one that best suits your spreadsheet.
Advanced Frame Techniques
In addition to basic frame customization, iPad WPS Excel offers several advanced frame techniques that can help you create more sophisticated spreadsheets.
Grouping Cells with Frames
You can use frames to group related cells together. This can be particularly useful when working with large datasets or complex tables. By adding frames to a group of cells, you can easily identify and manipulate the entire group.
Combining Frames with Other Formatting Options
Frames can be combined with other formatting options, such as fill colors and font styles, to create visually striking spreadsheets. Experiment with different combinations to find the perfect look for your document.
Using Frames for Decorative Purposes
Frames are not just for highlighting or grouping cells. You can also use them for decorative purposes, such as creating borders around charts or images. This can add a touch of elegance to your spreadsheets.
Tips for Effective Frame Usage
To ensure that frames enhance the readability and visual appeal of your spreadsheets, consider the following tips:
- Use frames sparingly to avoid cluttering your spreadsheet.
- Choose frames that complement the overall design of your document.
- Ensure that frames do not distract from the content of your spreadsheet.
- Test different frame styles and customization options to find the best fit for your needs.
Conclusion
Adding frames in iPad WPS Excel is a simple yet effective way to enhance the visual appeal and organization of your spreadsheets. By understanding the basics of frames, customizing them to suit your needs, and experimenting with advanced techniques, you can create professional-looking spreadsheets that are both informative and visually appealing.











