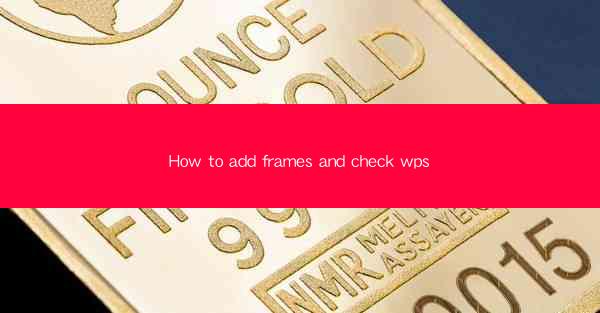
This article provides a comprehensive guide on how to add frames and check the WPS document. It covers various aspects of WPS, including the process of inserting frames, adjusting their properties, and verifying the document's content. The article aims to assist users in enhancing their document formatting and ensuring accuracy in their WPS files.
---
Introduction to WPS
WPS (Writer, Presentation, and Spreadsheets) is a popular office suite that offers a range of functionalities for document creation and management. One of the key features of WPS is the ability to add frames to documents, which can be used to organize content, highlight important sections, or create visually appealing layouts. This article will delve into the process of adding frames and checking the WPS document to ensure a professional and well-structured output.
Understanding Frames in WPS
Frames in WPS are rectangular areas that can be used to enclose text, images, or other content. They provide a way to separate different sections of a document and can be customized to fit various design requirements. Before adding frames, it is essential to understand their basic properties and how they can be manipulated within the WPS interface.
Adding Frames to WPS Documents
To add a frame to a WPS document, follow these steps:
1. Open your WPS document and navigate to the Insert tab on the ribbon.
2. Click on the Frame button, which is typically represented by a rectangle with lines.
3. Choose the type of frame you want to insert, such as a simple rectangle, ellipse, or custom shape.
4. Click and drag on the document to create the frame of your desired size and shape.
Customizing Frame Properties
Once a frame is added to your document, you can customize its properties to match your design preferences:
1. Select the frame by clicking on it.
2. In the Format tab, you will find options to adjust the frame's line color, thickness, and style.
3. You can also add a shadow or 3D effect to the frame for a more dynamic appearance.
4. To change the frame's fill color or pattern, click on the Fill button and select the desired option.
Arranging and Aligning Frames
Proper arrangement and alignment of frames are crucial for a well-organized document. Here are some tips for managing frames in WPS:
1. To move a frame, click and drag it to the desired location.
2. Use the Align button in the Format tab to align frames with each other or with other elements in the document.
3. The Stack button allows you to stack frames on top of each other, creating a layered effect.
4. You can also group frames together to move them as a single unit.
Checking the WPS Document
After adding frames and customizing their properties, it is important to check the document for any errors or inconsistencies:
1. Use the Find and Replace feature to search for specific text or formatting issues.
2. The Spell Check tool can help identify and correct spelling and grammar errors.
3. Review the document's layout to ensure that frames and other elements are positioned correctly.
4. Print a copy of the document or preview it in print layout mode to check for any formatting issues that may not be visible on the screen.
Conclusion
Adding frames and checking the WPS document are essential steps in creating a professional and visually appealing output. By following the detailed instructions provided in this article, users can effectively utilize frames to organize content and enhance the overall appearance of their documents. Whether for personal or professional use, mastering the art of adding frames and checking documents in WPS can greatly improve productivity and presentation quality.











