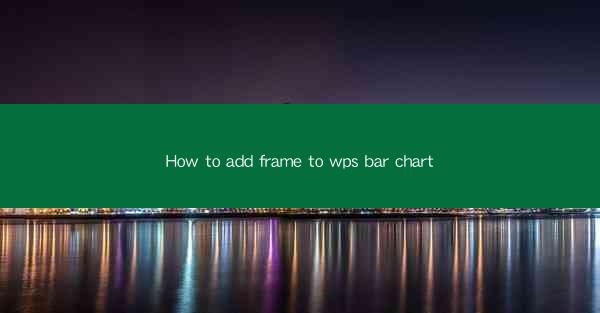
How to Add Frame to WPS Bar Chart: A Comprehensive Guide
In today's data-driven world, visualizing data through charts and graphs has become an essential skill. WPS, a popular office suite, offers a variety of chart types to help users present their data effectively. One such chart type is the bar chart, which is widely used to compare different categories. Adding a frame to a WPS bar chart can enhance its visual appeal and make it more informative. This article aims to provide a comprehensive guide on how to add a frame to a WPS bar chart, catering to the needs of both beginners and advanced users.
1. Introduction to WPS Bar Chart
A bar chart is a graphical representation of data using bars of different lengths. In WPS, users can create bar charts by selecting the Insert tab and choosing the Bar Chart option. Once the chart is created, users can customize it by adding various elements, such as labels, legends, and frames. Adding a frame to a WPS bar chart can help highlight the data and make it more visually appealing.
2. Detailed Explanation of Adding a Frame to WPS Bar Chart
2.1 Selecting the Bar Chart
To add a frame to a WPS bar chart, the first step is to select the chart. Open your WPS document and insert a bar chart by clicking on the Insert tab and selecting the Bar Chart option. Choose the desired chart style and click OK to insert the chart into your document.
2.2 Entering Data
After inserting the bar chart, you need to enter the data. Click on the chart to select it, and then click on the Data tab. Here, you can enter your data manually or import it from an external source, such as an Excel file.
2.3 Customizing the Chart
Once the data is entered, you can customize the chart by adding various elements. To add a frame, click on the Design tab and select the Chart Elements option. Check the Frame box to add a frame around the chart.
2.4 Adjusting the Frame
After adding the frame, you can adjust its properties to suit your needs. Click on the frame to select it, and then click on the Format tab. Here, you can change the frame's color, thickness, and transparency. You can also add a shadow or border to the frame to enhance its visual appeal.
2.5 Adding Labels and Legends
To make your WPS bar chart more informative, consider adding labels and legends. Click on the Chart Elements option under the Design tab and check the Data Labels and Legend boxes. You can customize the labels and legends by clicking on them and adjusting their properties.
2.6 Saving and Sharing the Chart
Once you are satisfied with your WPS bar chart, save the document and share it with others. You can save the chart as an image file or export it as a PDF to ensure that the formatting remains intact when shared.
3. Conclusion
Adding a frame to a WPS bar chart can significantly enhance its visual appeal and make it more informative. By following the steps outlined in this article, users can easily add a frame to their bar charts and customize it to suit their needs. As data visualization becomes increasingly important in today's world, mastering the art of creating visually appealing charts is a valuable skill. With WPS, users can create professional-looking bar charts that effectively communicate their data.
4. Future Research and Recommendations
While this article provides a comprehensive guide on adding a frame to a WPS bar chart, there is always room for improvement. Future research could focus on exploring advanced customization options for frames, such as adding patterns or textures. Additionally, creating a user-friendly interface for customizing charts in WPS could make the process more accessible to beginners. By continuously improving the charting capabilities of WPS, users can create even more visually appealing and informative charts.











