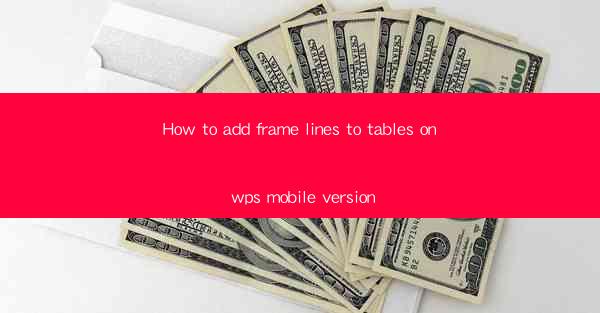
Introduction to Adding Frame Lines to Tables in WPS Mobile Version
Adding frame lines to tables in the WPS mobile version can enhance the readability and visual appeal of your documents. Whether you are working on a report, a presentation, or any other type of document, frame lines can help to define the boundaries of your tables and make them stand out. In this guide, we will walk you through the steps to add frame lines to tables on the WPS mobile app.
Open Your Document
The first step in adding frame lines to a table in WPS Mobile is to open the document where you want to insert the table. Launch the WPS app on your mobile device and navigate to the document you wish to edit. Once the document is open, you can proceed to the next step.
Insert or Select the Table
If your document does not already contain a table, you will need to insert one. To do this, tap on the Insert button in the menu bar and select Table. Choose the number of rows and columns you need for your table. If you already have a table in your document, simply tap on the table to select it.
Access Table Properties
Once the table is selected, you will see a set of options appear around the table. Tap on the Properties button, which is typically represented by a gear icon. This will open a menu with various formatting options for your table.
Choose Frame Line Options
In the table properties menu, scroll through the options until you find the section for frame lines. This section will allow you to customize the appearance of the table's borders. Here are the steps to follow:
1. Select the Line Style: Tap on the line style option to choose from a variety of border types, such as solid, dashed, or dotted lines.
2. Choose the Line Width: Adjust the line width to your preference. You can make the lines thicker or thinner depending on the document's design.
3. Select the Line Color: Pick a color for the frame lines that complements the rest of your document. You can choose from a palette of colors or select a custom color.
4. Apply to All Sides: If you want the frame lines to appear on all sides of the table, ensure that the option for all sides is selected.
5. Preview: Before applying the changes, you can preview the frame lines to see how they will look on your table.
Apply the Frame Lines
After you have selected the desired frame line style, width, and color, tap on the Apply button. The frame lines will be added to your table immediately, and you can see the changes in real-time.
Save Your Work
Once you are satisfied with the frame lines on your table, it is important to save your work. Tap on the Save button in the menu bar to ensure that your changes are preserved. This will prevent any loss of formatting if you close the document or the app unexpectedly.
Conclusion
Adding frame lines to tables in the WPS mobile version is a straightforward process that can greatly improve the appearance of your documents. By following these steps, you can easily customize the look of your tables and make them more visually appealing. Whether you are a student, professional, or just someone who needs to create documents on the go, the WPS mobile app provides the tools to help you achieve your desired formatting.











