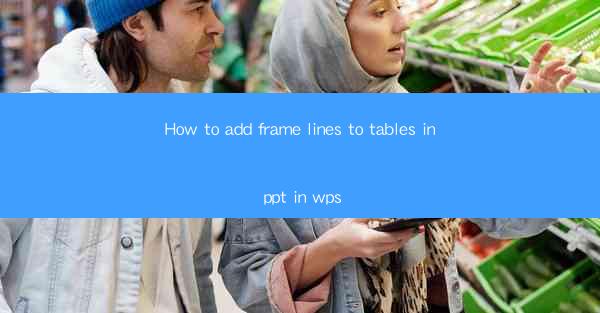
Introduction to Adding Frame Lines to Tables in WPS PowerPoint
Adding frame lines to tables in WPS PowerPoint can enhance the visual appeal of your presentations and make the content more readable. In this guide, we will walk you through the steps to add frame lines to tables in WPS PowerPoint, ensuring that your tables stand out and are easy to follow.
Understanding the Importance of Frame Lines in Tables
Frame lines around tables in PowerPoint can help distinguish the table from the rest of the slide content. This is particularly useful when the table contains complex data or when you want to draw attention to specific sections. Frame lines can also improve the overall organization and readability of the table.
Accessing the Table Tools in WPS PowerPoint
To add frame lines to a table in WPS PowerPoint, you first need to access the Table Tools. After inserting a table on your slide, click on the table to select it. This will trigger the Table Tools, which include various options for formatting and styling the table.
Using the Table Style Options
With the Table Tools activated, you will see a contextual tab called Table Design in the ribbon at the top of the screen. Click on this tab to access the Table Style Options. Here, you will find a variety of pre-designed table styles that include frame lines.
Customizing Frame Lines with the Table Style Options
If the pre-designed table styles do not meet your requirements, you can customize the frame lines to your liking. In the Table Style Options, click on the Frame button to open the Frame Line settings. Here, you can choose the color, thickness, and style of the frame lines.
Adding Frame Lines to Individual Cells
If you only want to add frame lines to specific cells within the table, you can do so by selecting those cells individually. Once selected, right-click on the cell and choose Format Cells. In the Format Cells dialog box, navigate to the Border tab and select the desired frame line options.
Applying Frame Lines to the Entire Table
For a more uniform look, you can apply frame lines to the entire table at once. After selecting the table, go to the Table Tools > Table Design tab. In the Table Style Options, click on the Frame button and choose the frame line settings you want to apply to the entire table.
Enhancing Visual Appeal with Frame Lines
Frame lines not only help in organizing the data but also enhance the visual appeal of your PowerPoint slides. By choosing the right color and thickness for the frame lines, you can make your tables more attractive and professional-looking.
Conclusion
Adding frame lines to tables in WPS PowerPoint is a simple yet effective way to improve the readability and visual appeal of your presentations. By following the steps outlined in this guide, you can easily customize the frame lines to suit your design preferences and make your tables stand out. Remember to experiment with different styles and settings to find the perfect look for your slides.











