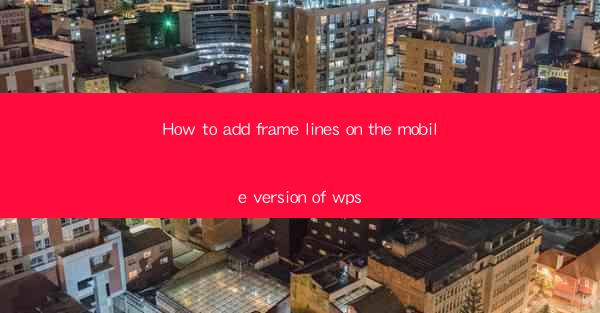
How to Add Frame Lines on the Mobile Version of WPS: A Comprehensive Guide
Are you a mobile user struggling to add frame lines in your documents using the WPS app? Don't worry; you're not alone. Many users find it challenging to navigate through the mobile version of WPS and add frame lines to their documents. In this article, we will guide you through the process of adding frame lines on the mobile version of WPS, ensuring that your documents look professional and well-organized. So, let's dive in and explore the world of frame lines in WPS!
1. Understanding Frame Lines in WPS
Before we proceed, let's understand what frame lines are and why they are important in your documents. Frame lines are lines that outline the edges of a text box or a shape. They help in visualizing the boundaries of the text box or shape, making it easier to format and align your content. Adding frame lines to your documents can enhance the overall appearance and readability of your content.
2. Accessing the WPS Mobile App
To begin, make sure you have the WPS mobile app installed on your device. If you haven't installed it yet, download it from the Google Play Store or Apple App Store. Once you have the app installed, open it, and you're ready to start working on your document.
3. Creating a New Document
To add frame lines, you first need to create a new document. Open the WPS app, and tap on the New Document button. You can choose from various document types, such as Word, Excel, or PowerPoint, depending on your requirement. For this guide, we will focus on adding frame lines to a Word document.
4. Adding a Text Box
Now that you have a new document, it's time to add a text box where you want to add frame lines. To do this, tap on the Insert tab at the top of the screen. Then, tap on the Text Box button, and drag your finger across the screen to create a text box of your desired size.
5. Formatting the Text Box
Once you have created a text box, it's time to format it. Tap on the text box to select it, and then tap on the Format tab at the top of the screen. Here, you will find various options to customize your text box, such as border color, border style, and border width.
6. Adding Frame Lines
To add frame lines, tap on the Border button in the Format tab. Here, you will find different options for adding frame lines to your text box. You can choose from solid lines, dashed lines, or dotted lines, and adjust the thickness of the lines to your preference.
7. Saving Your Document
After adding frame lines to your text box, make sure to save your document. Tap on the Save button at the top right corner of the screen, and choose a location to save your document. You can also rename your document and set a password to protect it.
8. Sharing Your Document
Once you have added frame lines to your document, you can share it with others. Tap on the Share button at the top right corner of the screen, and choose your preferred sharing method, such as email, messaging apps, or cloud storage services.
9. Troubleshooting Common Issues
If you encounter any issues while adding frame lines to your document, don't worry. Here are some common issues and their solutions:
- Issue: Frame lines are not visible.
Solution: Check if the border color is set to a visible color, such as black or dark blue.
- Issue: Frame lines are not aligned properly.
Solution: Adjust the position of the text box and the frame lines to ensure proper alignment.
- Issue: Frame lines are not adding correctly.
Solution: Restart the WPS app and try adding frame lines again.
10. Conclusion
Adding frame lines to your documents on the mobile version of WPS is a straightforward process. By following the steps outlined in this guide, you can enhance the appearance and readability of your documents. So, go ahead and experiment with different frame line styles and make your documents stand out!
Remember, practice makes perfect. As you become more familiar with the WPS mobile app, you will find it easier to add frame lines and other formatting options to your documents. Happy formatting!











