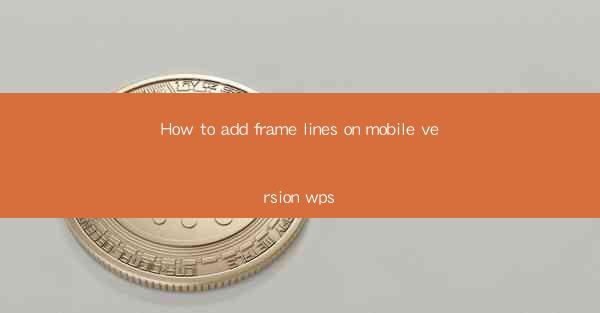
This article provides a comprehensive guide on how to add frame lines on the mobile version of WPS, a popular office suite. It covers the steps and techniques required to insert frame lines into documents on a mobile device, ensuring that users can enhance the visual appeal and organization of their text. The article is structured into six main sections, each focusing on a different aspect of the process, from understanding the purpose of frame lines to the specific steps and tips for successful implementation on a mobile platform.
---
Introduction to Frame Lines in WPS Mobile
Frame lines are a visual element that can be added to documents to create a boundary around text or images, enhancing the overall appearance and readability. In the mobile version of WPS, adding frame lines is a straightforward process that can be done in a few simple steps. This section will guide you through the process, ensuring that you can easily add frame lines to your documents on the go.
Understanding the Purpose of Frame Lines
Frame lines serve several purposes in document design. They can help to highlight important text, separate sections of a document, or simply add a decorative touch. In the mobile version of WPS, frame lines can be particularly useful for organizing content on a smaller screen. Here are three key reasons why you might want to add frame lines to your documents:
1. Enhanced Readability: Frame lines can make text easier to read by creating a clear boundary around the content.
2. Visual Organization: They can help to visually separate different sections of a document, making it easier to navigate.
3. Decorative Elements: Frame lines can add a professional or artistic touch to your documents, making them more visually appealing.
Accessing the Frame Line Feature
To add frame lines in the mobile version of WPS, you first need to access the feature. Here's how you can do it:
1. Open Your Document: Launch WPS and open the document where you want to add frame lines.
2. Select the Text or Image: Tap on the text or image you want to enclose with a frame line.
3. Access the Format Menu: Look for the format or style menu, usually represented by a paintbrush or a similar icon.
Adding Frame Lines to Text
Once you have accessed the format menu, you can proceed to add frame lines to your text. Here are the steps:
1. Choose the Frame Line Style: In the format menu, select the frame line option. You will be presented with various styles and colors to choose from.
2. Adjust the Line Width: Some frame line options allow you to adjust the width of the line. Choose a width that complements your document's design.
3. Apply the Frame Line: Once you are satisfied with the style and width, apply the frame line to your selected text.
Adding Frame Lines to Images
Adding frame lines to images is a similar process, with a few additional steps:
1. Select the Image: Tap on the image you want to add a frame line to.
2. Access the Format Menu: As with text, access the format menu to find the frame line option.
3. Customize the Frame Line: Choose the style and width of the frame line that best suits your image.
Adjusting and Saving Your Frame Lines
After adding frame lines, it's important to review and adjust them as needed:
1. Preview the Frame Line: Before saving your document, preview the frame line to ensure it looks as intended.
2. Make Adjustments: If necessary, make adjustments to the style, width, or position of the frame line.
3. Save Your Document: Once you are happy with the frame lines, save your document to keep the changes.
Conclusion
Adding frame lines to documents in the mobile version of WPS is a simple and effective way to enhance the visual appeal and organization of your content. By following the steps outlined in this article, you can easily add frame lines to both text and images, ensuring that your documents stand out and are easy to read. Whether you are working on a professional report or a personal letter, the ability to add frame lines on the go can make a significant difference in the presentation of your work.











