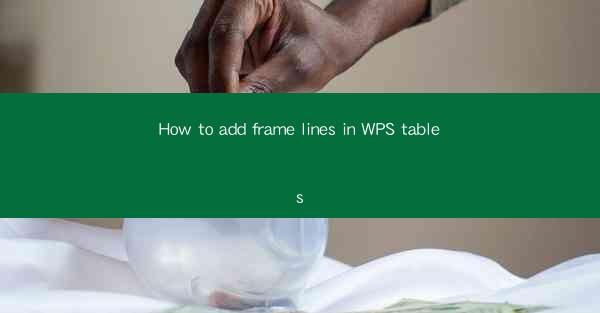
How to Add Frame Lines in WPS Tables
Adding frame lines to tables in WPS can enhance the visual appeal and readability of your documents. Whether you are creating a simple document or a complex presentation, understanding how to add frame lines can help you achieve a professional look. In this article, we will explore various aspects of adding frame lines in WPS tables, providing you with detailed instructions and tips.
Understanding Frame Lines in WPS Tables
Before diving into the steps to add frame lines, it is essential to understand what frame lines are and how they can be beneficial. Frame lines are lines that outline the edges of a table, making it stand out from the rest of the content. They can be used to highlight important information, separate sections of a document, or simply make your tables more visually appealing.
What are Frame Lines?
Frame lines are lines that outline the edges of a table. They can be added to the top, bottom, left, and right sides of the table. Additionally, you can add diagonal lines to create a more intricate design. Frame lines are particularly useful when you want to draw attention to a table or when you need to separate it from other elements in your document.
Benefits of Using Frame Lines
1. Enhanced Visual Appeal: Frame lines can make your tables more visually appealing, especially when used in conjunction with other formatting options such as shading or borders.
2. Improved Readability: By outlining the edges of a table, frame lines can make it easier for readers to identify and focus on the table's content.
3. Highlighting Important Information: Frame lines can be used to draw attention to specific tables or sections of a table, making it easier for readers to locate important information.
4. Separation of Content: Frame lines can help separate tables from other elements in your document, such as text or images, creating a cleaner and more organized layout.
Adding Frame Lines to WPS Tables
Now that you understand the benefits of using frame lines, let's explore how to add them to your WPS tables. The process is straightforward and can be completed in just a few steps.
Step 1: Open Your WPS Document
First, open your WPS document where you want to add the frame lines. If you don't have a document yet, you can create a new one by clicking on the New button in the WPS interface.
Step 2: Insert a Table
Next, insert a table into your document. You can do this by clicking on the Insert tab in the ribbon and selecting Table. Choose the desired number of rows and columns for your table.
Step 3: Select the Table
Once the table is inserted, select it by clicking on it. You should see a selection box around the table, indicating that it is selected.
Step 4: Access the Table Properties
With the table selected, click on the Table Design tab in the ribbon. This tab contains various formatting options for your table, including frame lines.
Step 5: Add Frame Lines
In the Table Design tab, click on the Frame Lines button. This button is represented by a small rectangle with lines on it. A dropdown menu will appear, showing various frame line options.
Step 6: Customize Frame Line Settings
Select the desired frame line options from the dropdown menu. You can choose to add frame lines to the top, bottom, left, and right sides of the table. Additionally, you can add diagonal lines or adjust the line thickness.
Step 7: Apply the Frame Lines
Once you have selected the desired frame line options, click OK to apply the changes. You should now see the frame lines added to your table.
Tips for Using Frame Lines
To help you make the most of frame lines in your WPS tables, here are some tips and best practices:
1. Choose the Right Line Style
When adding frame lines, choose a line style that complements the overall design of your document. For example, a thin, solid line may be suitable for a formal document, while a thicker, dashed line may be more appropriate for a creative or casual design.
2. Maintain Consistency
Ensure that the frame lines you add to your tables are consistent throughout your document. This will help create a cohesive and professional look.
3. Use Frame Lines Sparingly
While frame lines can enhance the visual appeal of your tables, it is important to use them sparingly. Overusing frame lines can make your document look cluttered and unprofessional.
4. Experiment with Line Colors
You can experiment with different line colors to see which one works best for your document. For example, a dark line may stand out more against a light background, while a light line may be more subtle.
5. Consider the Document's Purpose
When adding frame lines, consider the purpose of your document. For example, if you are creating a presentation, you may want to use frame lines to draw attention to key tables or data points.
6. Use Frame Lines to Organize Content
Frame lines can be used to organize content within your document. For instance, you can use frame lines to separate different sections of a table or to highlight specific rows or columns.
7. Test Different Frame Line Styles
Don't be afraid to test different frame line styles to see which one works best for your document. Experimenting with different options can help you find the perfect look for your tables.
Conclusion
Adding frame lines to WPS tables can significantly enhance the visual appeal and readability of your documents. By following the steps outlined in this article and considering the tips provided, you can create professional-looking tables that stand out from the rest. Whether you are creating a simple document or a complex presentation, understanding how to add frame lines in WPS tables is a valuable skill to have.











