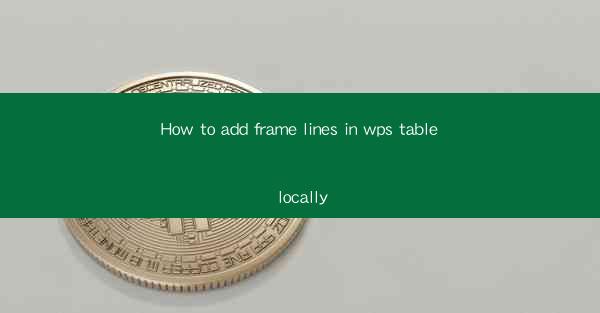
This article provides a comprehensive guide on how to add frame lines in a WPS table locally. It covers various aspects of the process, including the initial setup, selecting the appropriate tools, customizing the frame line properties, applying the changes, and troubleshooting common issues. The article aims to assist users in enhancing the visual appeal and organization of their WPS tables by adding frame lines, making it easier to read and navigate through the data.
Introduction
Adding frame lines to a WPS table can significantly enhance its visual presentation and readability. Frame lines help in distinguishing individual cells and rows, making it easier to identify and navigate through the data. In this article, we will delve into the process of adding frame lines in a WPS table locally, covering all the necessary steps and providing valuable insights to ensure a successful outcome.
Understanding the WPS Table Interface
Before we dive into adding frame lines, it is essential to familiarize ourselves with the WPS table interface. WPS table is a versatile tool that offers a range of features to create and manage tables efficiently. To add frame lines, we need to navigate to the Table Tools tab, which provides access to various formatting options. Understanding the layout and functionality of this tab is crucial for a smooth and effective process.
Selecting the Frame Line Style
The first step in adding frame lines is to select the desired style. WPS table offers a variety of frame line options, including solid, dashed, dotted, and double lines. Each style has its own unique appearance, and the choice depends on the user's preference and the overall design of the document. It is advisable to experiment with different styles to find the one that best suits the table's purpose and aesthetics.
Applying Frame Lines to Individual Cells
Once the desired frame line style is selected, the next step is to apply it to individual cells. To do this, simply click on the cell or cells you want to add frame lines to. Then, navigate to the Table Tools tab and select the Frame Line option. From there, you can choose the specific frame line style and customize its properties, such as line width and color. Applying frame lines to individual cells allows for precise control over the table's appearance.
Adding Frame Lines to Rows and Columns
In addition to individual cells, frame lines can also be added to entire rows and columns. This is particularly useful when you want to highlight specific sections of the table or create visual separation between different data sets. To add frame lines to rows or columns, select the rows or columns you want to modify. Then, follow the same steps as before to choose the frame line style and customize its properties. This feature adds an extra layer of organization and readability to the table.
Customizing Frame Line Properties
WPS table offers a range of customization options for frame lines, allowing users to fine-tune the appearance to their liking. You can adjust the line width, color, and style to match the overall design of the document. Additionally, you can choose to add shadow effects or border decorations to create a more visually appealing table. Experimenting with these properties can help you achieve the desired look and feel for your WPS table.
Applying Frame Lines to the Entire Table
If you want to add frame lines to the entire table, WPS table provides a convenient option to do so. Simply select the entire table by clicking on any cell and then pressing Ctrl + A (or Cmd + A on Mac). Once the table is selected, navigate to the Table Tools tab and choose the Frame Line option. From there, you can apply the desired frame line style and customize its properties to the entire table. This feature is particularly useful when you want a consistent frame line appearance throughout the entire document.
Conclusion
Adding frame lines to a WPS table locally is a straightforward process that can greatly enhance the visual appeal and readability of your data. By following the steps outlined in this article, you can select the appropriate frame line style, apply it to individual cells, rows, and columns, and customize its properties to match your preferences. Whether you are working on a simple table or a complex spreadsheet, adding frame lines can help you organize and present your data more effectively.











