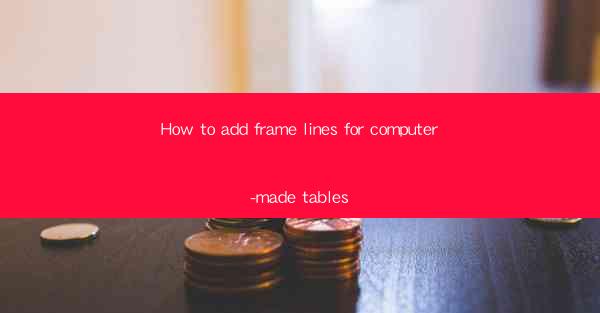
How to Add Frame Lines for Computer-Made Tables
In the digital age, computer-made tables are an integral part of presentations, reports, and documents. These tables not only provide a structured way to present data but also enhance the readability and professionalism of the document. One of the key aspects of formatting a computer-made table is adding frame lines, which can significantly improve the visual appeal and clarity of the table. This article aims to guide you through the process of adding frame lines to computer-made tables, providing you with the necessary steps and insights to achieve a polished and professional look.
Choosing the Right Software
Before diving into the specifics of adding frame lines, it's important to understand the software you are using. Different software has different tools and methods for formatting tables. Common software used for creating tables includes Microsoft Word, Excel, Google Docs, and Google Sheets. Each of these programs offers unique features and functionalities for table formatting.
Understanding Frame Lines
Frame lines are the lines that outline the perimeter of a table. They can be used to define the boundaries of the table, making it easier to read and understand. Frame lines can be added to the entire table or just to specific cells, depending on the design and layout requirements.
Adding Frame Lines in Microsoft Word
Microsoft Word is a widely used word processor that offers robust table formatting options. To add frame lines in Word, follow these steps:
1. Inserting a Table
- Open a new Word document.
- Go to the Insert tab and click on Table.\
- Choose the number of rows and columns you need for your table.
2. Selecting the Table
- Click on the table to select it.
- The Table Tools tab will appear in the ribbon at the top of the screen.
3. Adding Frame Lines
- In the Table Tools tab, click on Design.\
- Look for the Table Styles group and click on Frame.\
- Choose the type of frame line you want to add to your table.
Adding Frame Lines in Microsoft Excel
Microsoft Excel is a spreadsheet program that is particularly useful for creating and analyzing data. Here's how to add frame lines in Excel:
1. Creating a Table
- Open a new Excel workbook.
- Enter your data into the cells.
- Select the range of cells you want to convert into a table.
2. Formatting the Table
- Right-click on the selected range and choose Format as Table.\
- In the Format as Table dialog box, select a table style and click OK.\
3. Adding Frame Lines
- With the table selected, go to the Table Tools tab.
- Click on Design and then on Table Style Options.\
- Check the Top Border, Bottom Border, Left Border, and Right Border options to add frame lines.
Adding Frame Lines in Google Docs
Google Docs is a web-based word processor that allows for real-time collaboration. Here's how to add frame lines in Google Docs:
1. Inserting a Table
- Open a new Google Docs document.
- Click on Insert and then Table.\
- Select the number of rows and columns for your table.
2. Selecting the Table
- Click on the table to select it.
- The Table Tools tab will appear in the menu on the right.
3. Adding Frame Lines
- In the Table Tools tab, click on Table Properties.\
- Go to the Borders section and check the boxes for Top, Bottom, Left, and Right borders.
Adding Frame Lines in Google Sheets
Google Sheets is a web-based spreadsheet program that is great for data analysis and collaboration. Here's how to add frame lines in Google Sheets:
1. Creating a Table
- Open a new Google Sheets document.
- Enter your data into the cells.
- Select the range of cells you want to convert into a table.
2. Formatting the Table
- Right-click on the selected range and choose Format as Table.\
- Choose a table style and click OK.\
3. Adding Frame Lines
- With the table selected, go to the Table Tools tab.
- Click on Table Properties.\
- In the Borders section, check the boxes for Top, Bottom, Left, and Right borders.
Conclusion
Adding frame lines to computer-made tables is a simple yet effective way to enhance the visual appeal and readability of your documents. By following the steps outlined in this article, you can easily add frame lines in various software like Microsoft Word, Excel, Google Docs, and Google Sheets. Remember that the key to a well-formatted table lies in the attention to detail and the use of appropriate formatting tools. With the right approach, your tables will not only be informative but also visually appealing.











