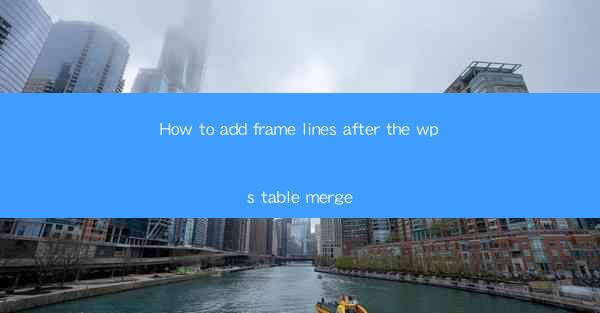
How to Add Frame Lines After the WPS Table Merge: A Comprehensive Guide
Are you tired of your WPS tables looking plain and unstructured after merging them? Do you want to enhance the visual appeal of your documents by adding frame lines to your merged tables? If yes, you've come to the right place! In this comprehensive guide, we will walk you through the step-by-step process of adding frame lines to your WPS tables after merging them. Get ready to transform your documents into visually stunning masterpieces!
Table of Contents
1. Understanding the Importance of Frame Lines in Merged Tables
2. Preparing Your WPS Document for Frame Line Addition
3. Step-by-Step Guide to Adding Frame Lines After Merging Tables
4. Customizing Frame Line Styles and Colors
5. Troubleshooting Common Issues When Adding Frame Lines
6. Enhancing the Overall Appearance of Your Document with Frame Lines
Understanding the Importance of Frame Lines in Merged Tables
Frame lines play a crucial role in making your merged tables more visually appealing and organized. They help in distinguishing different sections of the table, making it easier for readers to navigate through the data. Moreover, frame lines add a touch of professionalism to your documents, making them stand out from the rest.
Preparing Your WPS Document for Frame Line Addition
Before diving into the process of adding frame lines, it's essential to prepare your WPS document. Here are a few steps to follow:
1. Open your WPS document and navigate to the table you want to merge.
2. Ensure that all the tables you want to merge are selected and aligned properly.
3. Merge the tables using the Merge Tables feature in WPS.
Step-by-Step Guide to Adding Frame Lines After Merging Tables
Now that your tables are merged, let's move on to adding frame lines. Follow these simple steps:
1. Select the merged table by clicking on it.
2. Go to the Table tab in the ribbon menu.
3. Click on the Table Properties button.
4. In the Table Properties dialog box, navigate to the Frame Line tab.
5. Choose the desired frame line style, color, and thickness.
6. Click Apply and then OK to add the frame lines to your merged table.
Customizing Frame Line Styles and Colors
Once you have added frame lines to your merged table, you can further customize them to match your document's theme. Here are a few customization options:
1. Style: Choose from various frame line styles such as solid, dashed, or dotted lines.
2. Color: Select a color that complements your document's theme and enhances its visual appeal.
3. Thickness: Adjust the thickness of the frame lines to make them stand out or blend in with the rest of the document.
Troubleshooting Common Issues When Adding Frame Lines
While adding frame lines to your merged tables, you might encounter some common issues. Here are a few troubleshooting tips:
1. Frame Lines Not Showing: Ensure that the frame line style and color are correctly selected. Also, check if the table is properly merged.
2. Inconsistent Frame Line Styles: Make sure that all the tables in the merged table have the same frame line style and color.
3. Frame Lines Disappearing: Save your document as a PDF or another format to preserve the frame lines.
Enhancing the Overall Appearance of Your Document with Frame Lines
Adding frame lines to your merged tables not only enhances their visual appeal but also improves the overall appearance of your document. Frame lines make your tables more readable and organized, making it easier for readers to understand the data presented.
In conclusion, adding frame lines to your merged tables in WPS is a simple yet effective way to enhance the visual appeal of your documents. By following this comprehensive guide, you can transform your plain tables into visually stunning masterpieces. So, go ahead and experiment with different frame line styles and colors to make your documents stand out from the rest!











