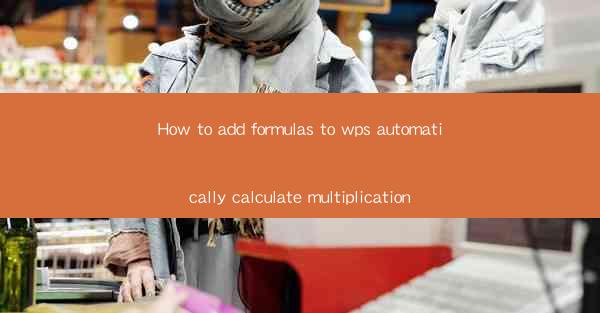
How to Add Formulas to WPS and Automatically Calculate Multiplication: A Step-by-Step Guide
In the fast-paced world of digital productivity, efficiency is key. Whether you're a student, a professional, or just someone who needs to manage their finances, the ability to automatically calculate multiplication in WPS can save you time and reduce errors. This comprehensive guide will walk you through the process of adding formulas to WPS and setting up automatic multiplication calculations. Say goodbye to manual calculations and hello to streamlined productivity.
Introduction to WPS Formulas
WPS, a popular office suite, offers a wide range of features that can enhance your productivity. One of its standout features is the ability to use formulas for calculations. Formulas can be used to perform a variety of mathematical operations, including multiplication. In this article, we'll explore how to add formulas to WPS and make multiplication calculations automatic.
Understanding the Basics of Formulas in WPS
Before diving into the specifics of automatic multiplication, it's important to understand the basics of formulas in WPS. Formulas are entered into cells and can reference other cells to perform calculations. Here's a quick rundown of the basics:
1. Formula Entry
To enter a formula in WPS, simply click on the cell where you want the result to appear. Then, start with an equal sign (=) followed by the formula. For multiplication, you would use the asterisk () symbol.
2. Cell References
Cell references are used to tell the formula which cells to use in the calculation. For example, if you want to multiply the values in cells A1 and B1, your formula would look like this: =A1B1.
3. Formula Validation
After entering a formula, it's important to validate it. This means checking that the formula is correct and that the cell references are accurate. WPS provides a formula auditing tool that can help you identify and correct any errors.
Adding Formulas for Automatic Multiplication
Now that you understand the basics, let's move on to adding formulas for automatic multiplication in WPS.
1. Select the Cell for the Result
Start by selecting the cell where you want the multiplication result to appear. This could be any cell in your WPS document.
2. Enter the Multiplication Formula
With the cell selected, type the equal sign (=) followed by the multiplication symbol (). Then, enter the cell references for the values you want to multiply. For example, if you want to multiply the values in A1 and B1, your formula would be: =A1B1.
3. Press Enter to Apply the Formula
After entering the formula, press the Enter key on your keyboard. The result of the multiplication will appear in the selected cell.
Enhancing Your Multiplication Formulas
Once you've mastered the basics of adding multiplication formulas, you can enhance your calculations with additional features.
1. Using Functions for More Complex Calculations
WPS offers a variety of functions that can be used in conjunction with multiplication formulas. For example, you can use the SUM function to add up the results of multiple multiplication calculations.
2. Adjusting Cell References for Dynamic Calculations
If you need to perform calculations on a range of cells, you can adjust the cell references to be relative or absolute. Relative references change when you copy the formula to a new cell, while absolute references remain the same.
3. Formatting the Results
To make your multiplication results more readable, you can format the cells. WPS allows you to change the number format, font, and color of the cell contents.
Conclusion
Adding formulas for automatic multiplication in WPS is a straightforward process that can significantly enhance your productivity. By following the steps outlined in this guide, you'll be able to perform multiplication calculations quickly and accurately. Say goodbye to manual calculations and embrace the power of WPS formulas to streamline your workflow.











