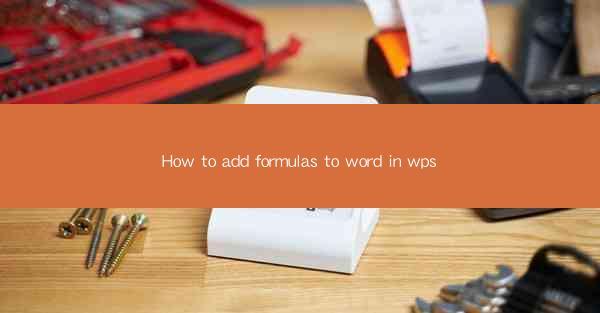
How to Add Formulas to Word in WPS: A Comprehensive Guide
Are you tired of manually calculating numbers in your Word documents? Do you want to make your work more efficient and professional? Look no further! In this article, we will guide you through the process of adding formulas to Word in WPS, a popular word processor. By the end of this article, you will be able to insert formulas with ease and enhance the functionality of your documents.
Table of Contents
1. Introduction to Formulas in WPS
2. Understanding the Formula Bar
3. Inserting Formulas in WPS
4. Common Formulas and Their Uses
5. Formatting and Customizing Formulas
6. Tips and Tricks for Advanced Formula Usage
7. Troubleshooting Common Formula Issues
Introduction to Formulas in WPS
Formulas are a powerful feature in WPS that allow you to perform calculations, manipulate data, and create dynamic content in your documents. By using formulas, you can automate calculations and save time, making your work more efficient. Whether you are working on a budget, a project plan, or a statistical analysis, formulas can help you achieve your goals.
Understanding the Formula Bar
The Formula Bar is a crucial component of WPS that displays the formula you are entering or editing. It provides a user-friendly interface for creating and modifying formulas. To access the Formula Bar, simply click on the fx button located on the toolbar or press Ctrl + F2 on your keyboard.
Inserting Formulas in WPS
Inserting a formula in WPS is a straightforward process. Follow these steps:
1. Open your WPS document and navigate to the location where you want to insert the formula.
2. Click on the fx button in the Formula Bar or press Ctrl + F2 to open the Insert Function dialog box.
3. In the dialog box, you will find a list of available functions. Select the function you want to use and click OK.\
4. Enter the necessary values or cell references in the formula and click Enter to insert the formula into your document.
Common Formulas and Their Uses
WPS offers a wide range of formulas that cater to various needs. Here are some commonly used formulas and their purposes:
1. SUM: Calculates the sum of values in a range of cells.
2. AVERAGE: Calculates the average value of a range of cells.
3. COUNT: Counts the number of cells in a range that contain numbers.
4. MAX: Finds the maximum value in a range of cells.
5. MIN: Finds the minimum value in a range of cells.
These formulas can be used to perform calculations, create charts, and generate reports.
Formatting and Customizing Formulas
WPS allows you to format and customize formulas to suit your preferences. You can change the font, size, color, and alignment of the formula text. Additionally, you can add borders, shading, and other formatting options to make your formulas visually appealing.
Tips and Tricks for Advanced Formula Usage
To make the most of formulas in WPS, here are some tips and tricks:
1. Use cell references instead of hard-coded values: This ensures that your formulas automatically update when the underlying data changes.
2. Combine functions to create complex formulas: For example, you can use the IF function in conjunction with the SUM function to calculate conditional sums.
3. Utilize the Formula AutoComplete feature: This feature suggests formulas and functions as you type, saving you time and effort.
Troubleshooting Common Formula Issues
If you encounter any issues while using formulas in WPS, here are some troubleshooting tips:
1. Check for typos: Ensure that you have entered the formula correctly.
2. Verify the data: Make sure that the data you are using is accurate and up-to-date.
3. Update your WPS version: Older versions of WPS may have bugs or limitations that can affect formula functionality.
By following these steps and tips, you can effectively add formulas to your Word documents in WPS and enhance your productivity. Happy calculating!











