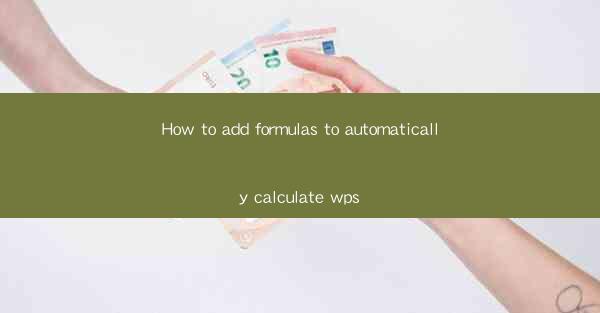
How to Add Formulas to Automatically Calculate in WPS: A Comprehensive Guide
Are you tired of manually calculating numbers in your WPS documents? Do you wish there was a way to automate these calculations for efficiency and accuracy? Look no further! In this comprehensive guide, we'll walk you through the steps to add formulas to automatically calculate in WPS, making your data analysis a breeze. Say goodbye to the hassle of manual calculations and hello to a more efficient workflow.
Introduction to WPS Formulas
WPS, a popular office suite, offers a wide range of features to enhance your productivity. One such feature is the ability to use formulas for automatic calculations. Whether you're working with numbers, dates, or text, WPS formulas can help you streamline your data analysis process. In this article, we'll explore how to add formulas, understand their syntax, and apply them to your WPS documents.
Understanding the Basics of WPS Formulas
Before diving into the specifics of adding formulas, it's essential to understand the basics. WPS formulas are written using a syntax similar to Microsoft Excel. They start with an equal sign (=) followed by the formula expression. Let's take a look at some common formula types and their usage.
1. Arithmetic Formulas
Arithmetic formulas are used for basic mathematical calculations. They include operations such as addition (+), subtraction (-), multiplication (), and division (/). For example, to calculate the total sales for a month, you can use the formula `=SUM(A1:A10)` where A1 to A10 are the cells containing the sales figures.
2. Statistical Formulas
Statistical formulas are useful for analyzing data sets. They include functions like AVERAGE, MIN, MAX, and COUNT. For instance, to find the average sales per day, you can use the formula `=AVERAGE(A1:A10)`.
3. Date and Time Formulas
Date and time formulas are essential for working with dates and times in WPS. They include functions like NOW, TODAY, and DATEDIF. To calculate the number of days between two dates, you can use the formula `=DATEDIF(A1, A2, D)`.
Adding Formulas to Your WPS Document
Now that you have a basic understanding of WPS formulas, let's learn how to add them to your document. Follow these simple steps to get started:
1. Select the Cell for the Formula
First, click on the cell where you want the formula result to appear. This cell will be referred to as the output cell.
2. Enter the Formula
Type an equal sign (=) to indicate that you're entering a formula. Then, enter the formula expression using the appropriate function and cell references.
3. Press Enter
After entering the formula, press Enter. The output cell will display the result of the formula.
Advanced Formula Techniques
Once you're comfortable with basic formulas, you can explore more advanced techniques to enhance your calculations. Here are a few tips:
1. Nesting Formulas
Nesting formulas allow you to combine multiple functions within a single formula. For example, to calculate the average of the top three sales figures, you can use the formula `=AVERAGE(LARGE(A1:A10, 1):LARGE(A1:A10, 3))`.
2. Array Formulas
Array formulas are powerful tools for performing calculations on multiple rows or columns simultaneously. To use an array formula, press Ctrl + Shift + Enter instead of just Enter. For instance, to calculate the sum of squares for a range of numbers, you can use the formula `=SUM(SQRT(A1:A10)^2)`.
3. Logical Formulas
Logical formulas, such as IF and AND, allow you to perform conditional calculations. For example, to check if a sales figure exceeds a certain threshold, you can use the formula `=IF(A1>1000, Yes, No)`.
Conclusion
Adding formulas to automatically calculate in WPS can significantly enhance your productivity and accuracy. By understanding the basics of WPS formulas and exploring advanced techniques, you can streamline your data analysis process and make informed decisions. So, why wait? Start using WPS formulas today and experience the difference in your workflow!











