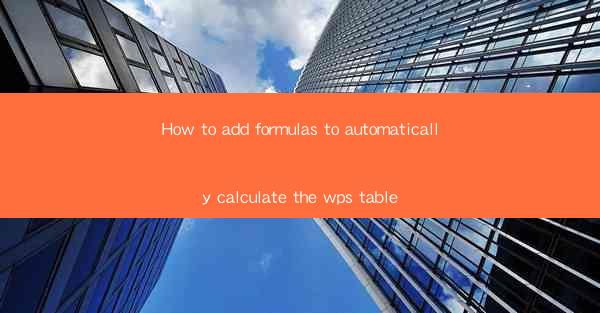
How to Add Formulas to Automatically Calculate the WPS Table
In the world of data management and analysis, the ability to perform calculations automatically is invaluable. WPS Table, a powerful spreadsheet software, offers a variety of tools to help users streamline their data processing tasks. One of the most useful features is the ability to add formulas that automatically calculate values in a table. This guide will walk you through the process of adding formulas to a WPS Table, covering various aspects to ensure a comprehensive understanding.
Understanding Formulas in WPS Table
Before diving into the specifics of adding formulas, it's essential to understand what a formula is and how it works in WPS Table. A formula is an expression that operates on values in a range of cells and returns a result. It can be used to perform calculations, such as addition, subtraction, multiplication, and division, as well as more complex operations like finding averages, sums, and percentages.
Types of Formulas in WPS Table
1. Arithmetic Formulas: These formulas perform basic arithmetic operations, such as addition (+), subtraction (-), multiplication (), and division (/).
2. Statistical Formulas: These formulas calculate statistical measures, such as mean, median, mode, and standard deviation.
3. Text Formulas: These formulas manipulate text, such as concatenating strings, finding the length of a string, and searching for specific text within a string.
4. Logical Formulas: These formulas evaluate conditions and return either true or false. They are often used in combination with other formulas to perform complex calculations.
Components of a Formula
1. Operators: These symbols (e.g., +, -, , /) perform the actual calculations.
2. Functions: These are predefined formulas that perform specific tasks, such as finding the sum of a range of cells or calculating the average of a set of values.
3. Cell References: These are the addresses of the cells containing the data you want to use in the formula.
Adding Formulas to a WPS Table
Now that you have a basic understanding of formulas, let's explore how to add them to a WPS Table.
Step 1: Select the Cell for the Formula
1. Open your WPS Table document and navigate to the table where you want to add the formula.
2. Click on the cell where you want the result of the formula to appear.
Step 2: Enter the Formula
1. Type an equal sign (=) to indicate that you are entering a formula.
2. Enter the formula using the appropriate operators, functions, and cell references. For example, to add the values in cells A1 and B1, you would enter `=A1+B1`.
Step 3: Press Enter
1. Once you have entered the formula, press Enter. The result will appear in the selected cell.
Step 4: Adjusting Cell References
1. If you need to adjust the cell references in the formula, simply click on the cell reference and drag it to the desired location.
2. You can also use the mouse to select a range of cells and enter the formula using the range reference, such as `=SUM(A1:A10)` to calculate the sum of values in cells A1 through A10.
Common Formulas in WPS Table
Now that you know how to add formulas, let's explore some common formulas used in WPS Table.
Sum Formula
The SUM formula is used to calculate the sum of a range of cells. For example, `=SUM(A1:A10)` will calculate the sum of values in cells A1 through A10.
Average Formula
The AVERAGE formula calculates the average of a range of cells. For example, `=AVERAGE(A1:A10)` will calculate the average of values in cells A1 through A10.
Count Formula
The COUNT formula counts the number of cells in a range that contain numbers. For example, `=COUNT(A1:A10)` will count the number of cells in cells A1 through A10 that contain numbers.
Max and Min Formulas
The MAX formula finds the maximum value in a range of cells, while the MIN formula finds the minimum value. For example, `=MAX(A1:A10)` will find the maximum value in cells A1 through A10, and `=MIN(A1:A10)` will find the minimum value.
Advanced Formulas in WPS Table
In addition to basic arithmetic and statistical formulas, WPS Table offers a variety of advanced formulas that can help you perform more complex calculations.
IF Formula
The IF formula evaluates a condition and returns one value if the condition is true and another value if the condition is false. For example, `=IF(A1>B1, A is greater, B is greater)` will return A is greater if the value in cell A1 is greater than the value in cell B1, and B is greater otherwise.
CONCATENATE Formula
The CONCATENATE formula combines two or more text strings into one. For example, `=CONCATENATE(Hello, , World!)` will return Hello, World!.
DATE Formula
The DATE formula creates a date value from individual components, such as year, month, and day. For example, `=DATE(2022, 1, 1)` will return the date January 1, 2022.
Using Named Ranges in Formulas
Named ranges can make your formulas more readable and easier to manage. A named range is a range of cells that you can refer to by a name instead of a cell reference.
Creating a Named Range
1. Select the range of cells you want to name.
2. Go to the Insert tab and click on Named Range.\
3. Enter a name for the range and click OK.\
Using Named Ranges in Formulas
1. In your formula, replace the cell references with the name of the named range. For example, if you have a named range named SalesData, you can use `=SUM(SalesData)` to calculate the sum of the values in the range.
Conclusion
Adding formulas to a WPS Table can significantly enhance your data analysis and management capabilities. By understanding the basics of formulas, learning common formulas, and exploring advanced formulas, you can unlock the full potential of WPS Table. Remember to experiment with different formulas and named ranges to find the best solutions for your data processing needs. Happy calculating!











