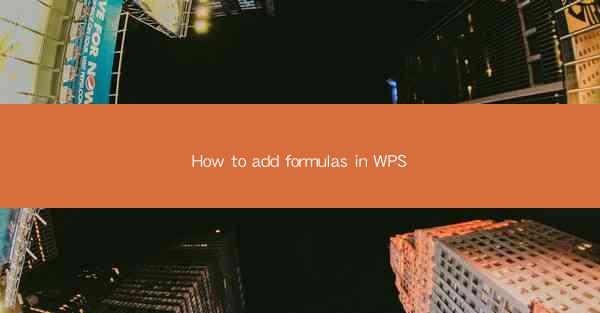
Introduction to Formulas in WPS
WPS is a versatile office suite that offers a wide range of features, including the ability to create and edit documents, spreadsheets, and presentations. One of the most powerful features of WPS is the ability to add formulas to your spreadsheets. Formulas are essential for performing calculations, analyzing data, and automating tasks. In this article, we will guide you through the process of adding formulas in WPS, ensuring that you can leverage this feature to its fullest potential.
Understanding Formulas in WPS
Before diving into the specifics of adding formulas, it's important to understand what a formula is and how it works in WPS. A formula is an expression that operates on values in a range of cells. It can perform basic arithmetic operations like addition, subtraction, multiplication, and division, as well as more complex calculations involving functions and logical operators. Formulas in WPS are entered into cells and can reference other cells, making them a powerful tool for data analysis.
Accessing the Formula Bar
To add a formula in WPS, you first need to access the formula bar. This can be done by clicking on the fx button located on the toolbar at the top of the spreadsheet. Alternatively, you can press the Alt + = keyboard shortcut to open the formula bar directly. The formula bar will appear at the top of the spreadsheet, allowing you to enter and edit formulas.
Entering a Formula
Once the formula bar is open, you can start entering a formula. Begin by typing an equal sign (=) to indicate that you are entering a formula. For example, to add the values in cells A1 and A2, you would type =A1+A2 into the formula bar. As you type, WPS will automatically display the result of the formula in the cell where you entered it, providing immediate feedback.
Using Cell References
Cell references are a fundamental part of formulas in WPS. They allow you to reference the values in other cells within your spreadsheet. There are three types of cell references: absolute, relative, and mixed. Absolute references are denoted by dollar signs ($), such as $A$1, and they lock the column and row references. Relative references, such as A1, change when copied or moved. Mixed references, such as $A1, lock the column while the row adjusts.
1. Absolute References: Use absolute references when you want a formula to always refer to the same cell, regardless of where it is copied or moved. For example, if you want to calculate the sum of a fixed range of cells, you would use absolute references.
2. Relative References: Relative references are used when you want the formula to adjust to the new location when copied or moved. This is useful for calculations that depend on the position of the cell relative to the formula.
3. Mixed References: Mixed references lock either the column or the row, depending on the context. This is particularly useful when you want to keep the column fixed while the row changes, or vice versa.
Using Functions in Formulas
WPS offers a wide range of built-in functions that can be used in formulas to perform specific tasks. Functions are predefined formulas that can simplify complex calculations. To use a function, type the function name followed by an opening parenthesis, the arguments (values or cell references), and a closing parenthesis. For example, to calculate the average of a range of cells, you would use the AVERAGE function: =AVERAGE(A1:A10).
1. Common Functions: Some common functions include SUM (to add values), AVERAGE (to calculate the average), MIN (to find the minimum value), MAX (to find the maximum value), and COUNT (to count the number of cells that contain numbers).
2. Logical Functions: Logical functions, such as IF, AND, and OR, allow you to perform conditional calculations. For example, =IF(A1>B1, Yes, No) would return Yes if the value in cell A1 is greater than the value in cell B1, and No otherwise.
3. Text Functions: Text functions, such as CONCATENATE (to combine text strings) and LEFT (to extract a portion of a text string), can be used to manipulate text within your formulas.
Formatting and Validating Formulas
After adding a formula, you may want to format the result to make it more readable or to ensure that the formula is performing as expected. WPS allows you to format the result of a formula by selecting the cell containing the formula and then using the formatting options in the ribbon. You can also validate your formulas to check for errors or unexpected results. To do this, click on the cell containing the formula and press Ctrl + ` (backtick) to open the formula auditing toolbar. From there, you can use the options to trace errors, check for circular references, and more.
By following these steps and understanding the concepts behind formulas in WPS, you can effectively leverage this powerful feature to perform calculations, analyze data, and automate tasks in your spreadsheets. Whether you are a student, a professional, or simply someone looking to manage their finances, knowing how to add formulas in WPS can greatly enhance your productivity and data management capabilities.











