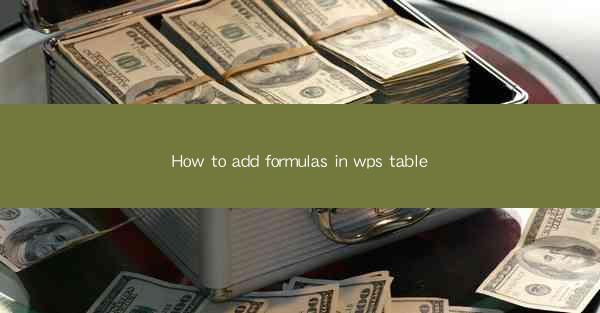
How to Add Formulas in WPS Table: A Comprehensive Guide
Are you struggling to add formulas in your WPS Table? Fear not! In this comprehensive guide, we will walk you through the process of adding formulas in WPS Table, making your data analysis and calculations a breeze. Whether you are a beginner or an experienced user, this article will provide you with all the information you need to master the art of adding formulas in WPS Table.
Table of Contents
1. Introduction to Formulas in WPS Table
2. Understanding the Formula Bar
3. Common Formulas in WPS Table
4. How to Create a Formula in WPS Table
5. Tips and Tricks for Using Formulas in WPS Table
6. Troubleshooting Common Formula Errors
Introduction to Formulas in WPS Table
Formulas in WPS Table are a powerful tool that allows you to perform calculations and analyze data efficiently. By using formulas, you can automate calculations, save time, and make data-driven decisions. In this article, we will explore the basics of adding formulas in WPS Table, including the formula bar, common formulas, and tips for using them effectively.
Understanding the Formula Bar
The formula bar is where you enter and edit formulas in WPS Table. It is located at the top of the screen, just below the menu bar. To access the formula bar, simply click on any cell where you want to enter a formula. The formula bar will appear, allowing you to enter your formula using the keyboard or by selecting cells from the table.
Common Formulas in WPS Table
WPS Table offers a wide range of formulas to help you perform various calculations. Some of the most commonly used formulas include:
1. SUM: Adds up the values in a range of cells.
2. AVERAGE: Calculates the average value of a range of cells.
3. MIN: Finds the minimum value in a range of cells.
4. MAX: Finds the maximum value in a range of cells.
5. COUNT: Counts the number of cells in a range that contain numbers.
These are just a few examples of the many formulas available in WPS Table. By using these formulas, you can easily perform calculations and analyze your data.
How to Create a Formula in WPS Table
Creating a formula in WPS Table is a straightforward process. Here's a step-by-step guide:
1. Select the cell where you want to enter the formula.
2. Click on the formula bar to open it.
3. Enter the formula using the keyboard or by selecting cells from the table.
4. Press Enter to apply the formula.
For example, to calculate the sum of values in cells A1 to A5, you would enter the formula `=SUM(A1:A5)` in the formula bar.
Tips and Tricks for Using Formulas in WPS Table
To make the most of formulas in WPS Table, here are some tips and tricks:
1. Use cell references instead of hard-coded values to ensure your formulas are dynamic and update automatically when data changes.
2. Use parentheses to group expressions and control the order of operations.
3. Use the AutoSum feature to quickly add up a range of cells.
4. Use the Formula Helper to find and insert the formula you need.
Troubleshooting Common Formula Errors
Even the most experienced users may encounter formula errors in WPS Table. Here are some common errors and their solutions:
1. DIV/0!: This error occurs when you divide by zero. To fix it, check your formula and ensure that you are not dividing by zero.
2. VALUE!: This error occurs when you use an incorrect data type in a formula. To fix it, ensure that you are using the correct data types for your formula.
3. REF!: This error occurs when you delete a cell or range that is referenced in a formula. To fix it, replace the deleted cell or range with a new one.
By following these tips and tricks, you can effectively add formulas in WPS Table and make your data analysis and calculations more efficient. Happy calculating!











