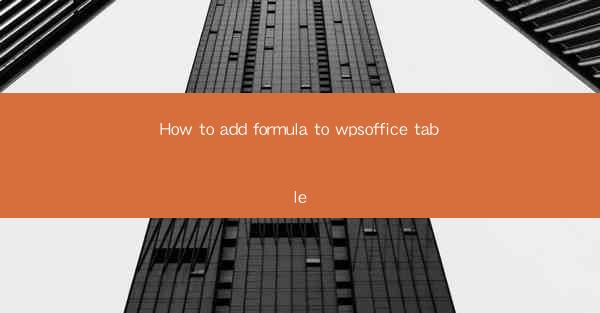
Unlocking the Secrets of WPSoOffice: A Journey into the World of Formulas
In the vast digital landscape of productivity tools, WPSoOffice stands as a beacon of efficiency and versatility. But what if we told you that there's a hidden gem within this powerful suite, a feature that could transform your tables into dynamic, data-driven masterpieces? Yes, we're talking about adding formulas to your WPSoOffice tables. Get ready to dive into a world where numbers come alive and your tables become more than just rows and columns.
The Art of Formulas: A Brief Introduction
Before we embark on this exciting journey, let's take a moment to appreciate the art of formulas. Formulas are the lifeblood of data analysis, the secret sauce that turns raw data into actionable insights. They are the silent architects behind spreadsheets, the unsung heroes that make our lives easier. In WPSoOffice, formulas are your allies, ready to assist you in turning your tables into powerful tools for decision-making.
Why Add Formulas to Your WPSoOffice Tables?
Imagine a world where your tables are static, unresponsive to change. Now, envision the same tables, but this time, they are dynamic, adapting to new data with ease. That's the magic of adding formulas to your WPSoOffice tables. You can perform calculations, create summaries, and even visualize trends with just a few keystrokes. The benefits are numerous:
- Automation: Say goodbye to manual calculations and hello to automation.
- Accuracy: Reduce human error and ensure your data is always accurate.
- Efficiency: Save time and focus on more important tasks.
- Insights: Gain deeper insights into your data and make informed decisions.
Step-by-Step Guide: Adding Formulas to WPSoOffice Tables
Now that you're excited about the possibilities, let's get down to business. Here's a step-by-step guide to adding formulas to your WPSoOffice tables:
1. Open Your Table: Launch WPSoOffice and open the table you want to work with.
2. Select the Cell: Click on the cell where you want the formula to appear.
3. Enter the Formula: Type the formula you want to use. For example, if you want to sum a column, you would type `=SUM(column_name)`.
4. Adjust the Range: If your formula requires a range of cells, click and drag to select the range or type it manually.
5. Press Enter: Once you've entered the formula, press Enter, and voilà! The result will appear in the selected cell.
Mastering Advanced Formulas
While basic formulas like SUM, AVERAGE, and MIN/MAX are essential, WPSoOffice offers a treasure trove of advanced formulas that can take your data analysis to the next level. Here are a few examples:
- VLOOKUP: Find and retrieve data from a specific column in a table.
- IF: Perform conditional logic, such as checking if a value meets certain criteria.
- INDEX and MATCH: Combine the power of INDEX and MATCH to create powerful lookup functions.
Optimizing Your Formulas for Performance
As you delve deeper into the world of formulas, it's important to remember that not all formulas are created equal. Some can be more resource-intensive than others, affecting the performance of your WPSoOffice application. Here are a few tips to optimize your formulas:
- Avoid Nested Formulas: While they can be powerful, they can also slow down your spreadsheet.
- Use Named Ranges: Instead of referencing cells by their addresses, use named ranges for easier maintenance.
- Regularly Review and Update: As your data changes, make sure to review and update your formulas accordingly.
The Future of Data Analysis with WPSoOffice
As technology continues to evolve, so does the power of WPSoOffice. With new features and enhancements being introduced regularly, the future of data analysis looks incredibly promising. By mastering the art of adding formulas to your tables, you'll be at the forefront of this exciting journey, ready to harness the full potential of WPSoOffice.
Conclusion: Your Key to Data Mastery
In this article, we've explored the fascinating world of adding formulas to WPSoOffice tables. We've seen how formulas can transform your tables into dynamic, powerful tools for data analysis. By following our step-by-step guide and embracing the advanced features of WPSoOffice, you'll be well on your way to becoming a data master. So, what are you waiting for? Dive into the world of formulas and unlock the true potential of your WPSoOffice tables!











