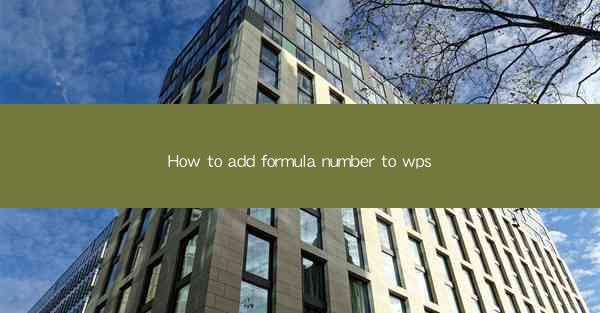
Introduction to Formula Numbering in WPS
Adding formula numbers to your WPS documents can enhance readability and organization, especially when dealing with complex mathematical equations. In this guide, we will walk you through the steps to add formula numbers in WPS, ensuring that your equations are clearly referenced throughout your document.
Accessing the Formula Numbering Feature
To begin, open your WPS document and navigate to the location where you want to insert the formula. Once you have the formula ready, follow these steps:
1. Click on the Insert tab in the menu bar.
2. Look for the Object button, which is typically represented by a small icon of a document with a plus sign.
3. Click on the Object button to open a dropdown menu.
Selecting the Formula Numbering Option
After opening the Object dropdown menu, you will see various options. Here's how to select the formula numbering feature:
1. Scroll down or use the arrow keys to find the Formula option.
2. Click on Formula to insert a new formula into your document.
Inserting the Formula
With the Formula option selected, you can now insert your equation:
1. A new window will appear, allowing you to choose the type of formula you want to insert.
2. Select the appropriate formula type from the available options.
3. Enter your mathematical expression in the formula editor.
Adding a Formula Number
Once your formula is inserted and formatted correctly, you can add a formula number:
1. Click on the formula to select it.
2. Look for the Numbering button, which is usually represented by a small icon of a number with a plus sign.
3. Click on the Numbering button to open the numbering options.
Customizing the Formula Numbering Format
The default formula numbering format may not suit your document's style. Here's how to customize it:
1. In the numbering options, you will see a dropdown menu for Number format.\
2. Select the desired format for your formula numbers. You can choose from options like 1), a), i), etc.
3. If needed, you can also adjust the numbering style by clicking on Numbering and then Define New Number Format.\
Inserting the Formula Number in Your Text
Now that you have your formula and its number formatted to your liking, you can insert the formula number into your text:
1. Click on the formula to select it.
2. Copy the formula by pressing Ctrl+C (or Cmd+C on a Mac).
3. Navigate to the location in your text where you want to insert the formula number.
4. Paste the formula by pressing Ctrl+V (or Cmd+V on a Mac).
Finalizing Your Document
With the formula number inserted into your text, your document should now be more organized and reader-friendly. Review your document to ensure that all formulas are numbered correctly and that the references are consistent throughout.
By following these steps, you can effectively add formula numbers to your WPS documents, making them easier to navigate and understand for your readers.











