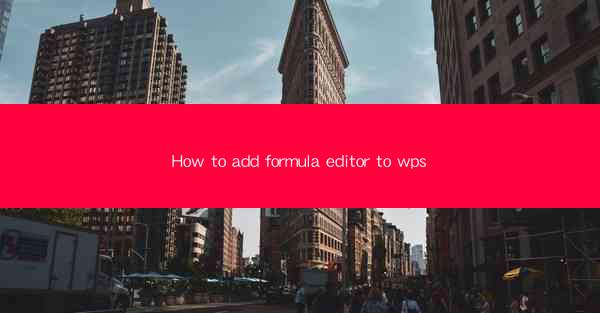
How to Add Formula Editor to WPS: A Comprehensive Guide
In today's digital world, the ability to create and edit formulas is an essential skill for students, professionals, and researchers. WPS, a popular office suite, offers a wide range of features, including a formula editor. This article aims to provide a comprehensive guide on how to add a formula editor to WPS, helping users to enhance their productivity and efficiency.
Understanding the Formula Editor
Before diving into the steps to add the formula editor, it's important to understand what it is and how it can be beneficial. The formula editor is a tool that allows users to create, edit, and insert mathematical formulas into their documents. It supports various mathematical symbols, functions, and expressions, making it an invaluable tool for users dealing with complex calculations and equations.
System Requirements
Before proceeding, ensure that your WPS version supports the formula editor. The formula editor is available in WPS Office 2019 and later versions. Additionally, your computer should meet the following system requirements:
- Operating System: Windows 7 or later, macOS 10.13 or later
- Processor: 1 GHz or faster
- RAM: 2 GB or more
- Hard Disk Space: 1 GB or more
Step-by-Step Guide to Adding the Formula Editor
1. Download and Install WPS Office
If you haven't already installed WPS Office, download it from the official website. Follow the installation instructions to install the software on your computer.
2. Open WPS Writer or WPS Spreadsheet
Launch WPS Writer or WPS Spreadsheet, depending on your requirement. The formula editor is available in both applications.
3. Access the Formula Editor
To access the formula editor, click on the Insert tab in the ribbon menu. Then, select Formula from the dropdown menu. This will open the formula editor window.
4. Create a Formula
In the formula editor window, you can create a new formula by typing it manually or by using the built-in functions and symbols. To insert a function, click on the Function button, and select the desired function from the list. You can also use the Symbol button to insert mathematical symbols and expressions.
5. Customize the Formula
Once you have created a formula, you can customize it by adjusting the font size, style, and color. You can also add borders, shading, and other formatting options to make your formula visually appealing.
6. Insert the Formula into Your Document
After customizing the formula, click on the Insert button to add it to your document. You can position the formula anywhere in your document by clicking and dragging it to the desired location.
Tips and Tricks
Here are some tips and tricks to help you make the most of the formula editor in WPS:
- Use keyboard shortcuts to insert functions and symbols quickly.
- Utilize the AutoSum feature to automatically calculate sums, averages, and other mathematical operations.
- Save frequently used formulas as templates for future use.
- Explore the online resources and tutorials available to learn more about the formula editor and its features.
Conclusion
Adding a formula editor to WPS can significantly enhance your productivity and efficiency when working with mathematical equations and expressions. By following the steps outlined in this guide, you can easily add and use the formula editor in WPS, making your work more accurate and visually appealing. Whether you are a student, professional, or researcher, the formula editor is a valuable tool that you shouldn't miss out on.











