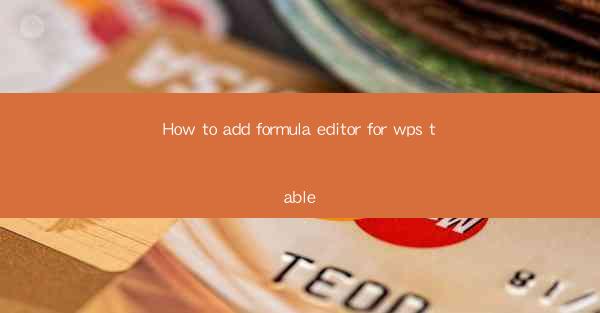
This article provides a comprehensive guide on how to add a formula editor to WPS Table, a popular spreadsheet software. It covers the importance of a formula editor in spreadsheet applications, the steps to add it to WPS Table, and the benefits it brings to users. The article also discusses the features of the formula editor, how to use it effectively, and common issues that may arise during the installation process. By the end of the article, readers will have a clear understanding of how to enhance their WPS Table experience with a formula editor.
---
Introduction to Formula Editor in WPS Table
The formula editor is a crucial tool in spreadsheet applications like WPS Table, as it allows users to perform complex calculations and data analysis with ease. It enables users to create custom formulas, apply functions, and manipulate data efficiently. Adding a formula editor to WPS Table can significantly enhance the user experience, making it more versatile and powerful for various tasks.
Why Add a Formula Editor to WPS Table?
1. Enhanced Calculation Capabilities: The formula editor allows users to perform a wide range of calculations, from simple arithmetic to complex statistical analysis. This is particularly useful for financial analysts, scientists, and anyone dealing with large datasets.
2. Custom Formulas: Users can create their own formulas to suit specific needs, which is not always possible with the built-in functions. This flexibility is essential for unique data manipulation and analysis requirements.
3. Time Efficiency: With a formula editor, users can save time by automating calculations and data processing tasks, reducing manual effort and the likelihood of errors.
Steps to Add Formula Editor to WPS Table
1. Open WPS Table: Launch WPS Table on your computer and open the spreadsheet where you want to add the formula editor.
2. Access the Formula Editor: Look for the formula editor icon in the toolbar or menu. In WPS Table, it is typically represented by a sigma symbol (Σ).
3. Create a Formula: Once the formula editor is open, you can start typing your formula. The editor will provide suggestions and syntax highlighting to help you create accurate formulas.
Features of the Formula Editor
1. Function Library: The formula editor comes with a comprehensive library of functions that cover various mathematical, statistical, and text operations.
2. Syntax Highlighting: This feature helps users identify errors in their formulas by highlighting the syntax in different colors.
3. AutoComplete: The editor offers an autocomplete feature that suggests possible functions and arguments as you type, making it easier to create complex formulas.
Using the Formula Editor Effectively
1. Understand Basic Functions: Familiarize yourself with the basic functions available in the formula editor, such as SUM, AVERAGE, and MIN/MAX.
2. Practice with Examples: Try creating formulas using different functions to understand how they work together.
3. Utilize Help Resources: If you encounter difficulties, refer to the help resources provided within the formula editor or online tutorials.
Common Issues and Solutions
1. Formula Errors: If your formula returns an error, check for typos, incorrect function names, or mismatched parentheses.
2. Performance Issues: If your formulas are taking too long to calculate, consider optimizing your data or breaking down complex formulas into simpler ones.
3. Compatibility Issues: Ensure that your version of WPS Table supports the formula editor. If not, consider updating to a newer version.
Conclusion
Adding a formula editor to WPS Table can greatly enhance your spreadsheet capabilities, allowing for more advanced calculations and data analysis. By following the steps outlined in this article, users can easily integrate the formula editor into their workflow and take advantage of its powerful features. Whether you are a student, professional, or hobbyist, the formula editor is a valuable tool that can help you achieve your spreadsheet goals more efficiently.











