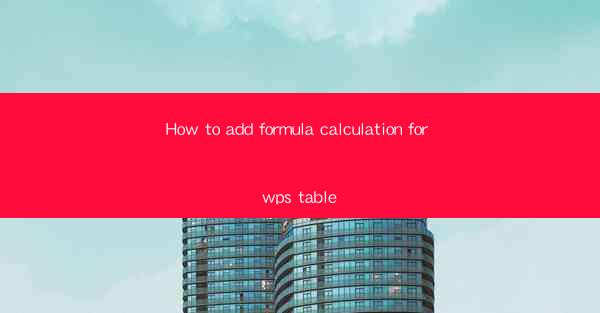
How to Add Formula Calculation for WPS Table
WPS Table, a powerful spreadsheet software, offers a wide range of features to help users manage and analyze data efficiently. One of the most useful features is the ability to add formula calculations. This article will guide you through the process of adding formula calculations in WPS Table, covering various aspects such as basic formulas, functions, cell references, and advanced calculations.
Understanding Formulas and Functions in WPS Table
Before diving into the details of adding formula calculations, it's essential to understand the basic concepts of formulas and functions in WPS Table. A formula is an expression that performs calculations using values in your worksheet. Functions are predefined formulas that perform specific operations on data.
Basic Formulas
Basic formulas in WPS Table include arithmetic operations such as addition (+), subtraction (-), multiplication (), and division (/). These formulas are straightforward and easy to use. For example, to add the values in cells A1 and A2, you can enter the formula `=A1+A2` in a cell.
Functions
Functions in WPS Table are powerful tools that can help you perform complex calculations. Some commonly used functions include SUM, AVERAGE, MIN, MAX, and COUNT. For instance, to calculate the sum of values in a range of cells, you can use the SUM function. The formula would be `=SUM(A1:A10)`.
Adding Formulas to Cells
Once you understand the basics of formulas and functions, you can start adding them to your WPS Table worksheet. Here's a step-by-step guide on how to do it:
Step 1: Select the Cell
First, select the cell where you want to display the result of your formula. This cell will be the destination cell for the formula.
Step 2: Enter the Formula
Type the equal sign (=) in the destination cell to indicate that you are entering a formula. Then, enter the formula using cell references, values, and functions. For example, to add the values in cells A1 and A2, you can enter the formula `=A1+A2`.
Step 3: Press Enter
After entering the formula, press Enter to calculate the result. The result will be displayed in the destination cell.
Cell References
Cell references are essential for creating formulas in WPS Table. They allow you to refer to specific cells or ranges of cells in your worksheet. Here are some common types of cell references:
Relative Cell References
Relative cell references change when you copy or move a formula. For example, if you enter the formula `=A1+B1` in cell C1, and then copy it to cell C2, the formula will automatically change to `=A2+B2`.
Absolute Cell References
Absolute cell references do not change when you copy or move a formula. To create an absolute cell reference, add a dollar sign ($) before the column letter and row number. For example, `=$A$1` refers to cell A1, and `$A1` refers to cell A1 in the current row.
Mixed Cell References
Mixed cell references have both relative and absolute parts. For example, `=$A1+B$2` refers to cell A1 in the current row and cell B2 in the current column.
Advanced Calculations
WPS Table offers a wide range of advanced calculations that can help you analyze your data more effectively. Here are some examples:
Conditional Formulas
Conditional formulas allow you to perform calculations based on specific conditions. For example, you can use the IF function to check if a value is greater than a certain threshold and return a result accordingly. The formula would be `=IF(A1>10, Yes, No)`.
Lookup and Reference Functions
Lookup and reference functions, such as VLOOKUP, HLOOKUP, and INDEX, allow you to search for specific values in a range of cells and return corresponding values. For example, to find the price of a product based on its name, you can use the VLOOKUP function.
Statistical Functions
Statistical functions, such as AVERAGE, SUM, and COUNT, help you analyze numerical data. These functions can be used to calculate the mean, sum, and count of values in a range of cells.
Formatting and Displaying Formulas
Once you have added a formula to a cell, you can format and display the result to make it more readable. Here are some tips:
Formatting Numbers
You can format the number format of a cell to display the result in a specific format, such as currency, percentage, or date. To do this, select the cell, click the Number button in the Home tab, and choose the desired format.
Displaying Formulas
To display the formula instead of the result in a cell, you can use the `=SHOW` function. For example, `=SHOW(A1+B1)` will display the formula `A1+B1` in the cell.
Using Cell Comments
Cell comments can be used to provide additional information about a formula or cell. To add a comment, select the cell, click the Comment button in the Review tab, and enter your text.
Conclusion
Adding formula calculations in WPS Table is a straightforward process that can help you manage and analyze your data more effectively. By understanding the basics of formulas, functions, cell references, and advanced calculations, you can unlock the full potential of WPS Table and take your data analysis to the next level.











