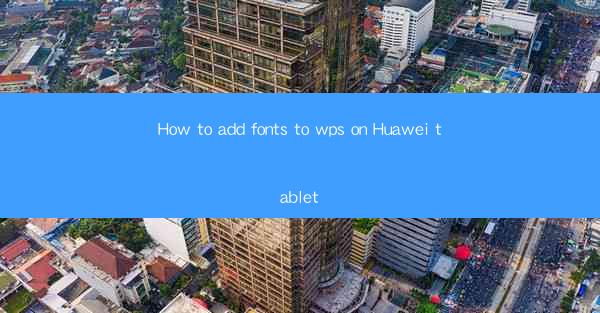
How to Add Fonts to WPS on Huawei Tablet
Adding new fonts to your WPS app on a Huawei tablet can enhance your document creation experience by providing a wider variety of font styles and characters. Whether you're working on a school project, a professional report, or a creative writing piece, custom fonts can make your documents stand out. In this guide, we will walk you through the process of adding fonts to WPS on your Huawei tablet step by step.
Understanding the Importance of Fonts
Before diving into the process, it's essential to understand why fonts are important in document creation. Fonts not only convey the tone and style of your document but also affect readability and overall aesthetics. Here are some key points to consider:
- Readability: Different fonts have varying levels of readability. For instance, sans-serif fonts like Arial and Helvetica are often easier to read on screens compared to serif fonts like Times New Roman.
- Tone and Style: Fonts can evoke different emotions and convey the tone of your document. For example, a bold, all-caps font might be suitable for a dramatic headline, while a light, elegant font might be better for a romantic poem.
- Consistency: Using a consistent font throughout your document helps maintain a professional and polished look.
- Cultural Considerations: Some fonts may have cultural connotations, so it's important to choose fonts that are appropriate for your audience.
Preparing Your Huawei Tablet
Before you begin adding fonts to WPS, ensure that your Huawei tablet is ready for the process. Here are some steps to follow:
- Update WPS: Make sure that your WPS app is up to date. Older versions may not support custom fonts, so updating to the latest version is crucial.
- Check Storage Space: Adding new fonts requires additional storage space. Ensure that your tablet has enough free space to accommodate the new fonts.
- Backup Your Data: It's always a good idea to backup your important documents before making any changes to your tablet or apps.
Finding and Installing Fonts
Now that your Huawei tablet is prepared, it's time to find and install the fonts you want to use. Here are some steps to follow:
1. Finding Free Fonts
There are numerous websites where you can find free fonts. Some popular options include:
- DaFont: A vast collection of free fonts, ranging from classic to modern styles.
- FontSquirrel: Offers a wide range of free fonts, including fonts with commercial licenses.
- 1001 Free Fonts: A user-friendly website with a simple interface for browsing and downloading fonts.
2. Installing Fonts on Your Huawei Tablet
Once you've found a font you like, follow these steps to install it on your Huawei tablet:
- Download the Font File: Click on the download link for the font you want to install. The file will typically be in a .ttf or .otf format.
- Transfer the Font File: Use a USB cable or cloud storage service to transfer the font file to your Huawei tablet.
- Open the Font File: Navigate to the location where you saved the font file and open it. This will open the font preview window.
- Install the Font: In the font preview window, click on the Install button. This will add the font to your tablet's font library.
Adding Fonts to WPS
Now that you have installed the new fonts, it's time to add them to WPS. Here's how to do it:
1. Open WPS
Launch the WPS app on your Huawei tablet and open the document where you want to use the new font.
2. Access the Font Menu
In the WPS app, tap on the Aa icon in the top menu bar to access the font menu.
3. Choose the New Font
In the font menu, you will see a list of available fonts. Scroll through the list and select the new font you installed earlier.
4. Apply the Font
Once you've selected the new font, it will be applied to the text in your document. You can adjust the font size, style, and color as needed.
Troubleshooting Common Issues
While adding fonts to WPS on your Huawei tablet is generally straightforward, you may encounter some issues along the way. Here are some common problems and their solutions:
1. Font Not Showing Up
If you installed a font but it's not appearing in the font menu, try the following steps:
- Restart the WPS App: Close the WPS app and reopen it to refresh the font list.
- Restart Your Huawei Tablet: Sometimes, restarting your tablet can resolve font-related issues.
- Check Font Compatibility: Ensure that the font you installed is compatible with your Huawei tablet and WPS app.
2. Font Not Installing
If you're having trouble installing a font, try the following solutions:
- Check File Format: Ensure that the font file is in a compatible format (.ttf or .otf).
- Check File Integrity: Verify that the font file is not corrupted. Try downloading the font again from the original source.
- Check Storage Space: Ensure that your tablet has enough free space to accommodate the new font.
Conclusion
Adding fonts to WPS on your Huawei tablet can greatly enhance your document creation experience. By following the steps outlined in this guide, you can easily find, install, and use new fonts in your documents. Whether you're looking to improve readability, convey a specific tone, or simply make your documents stand out, custom fonts can help you achieve your goals. Happy typing!











