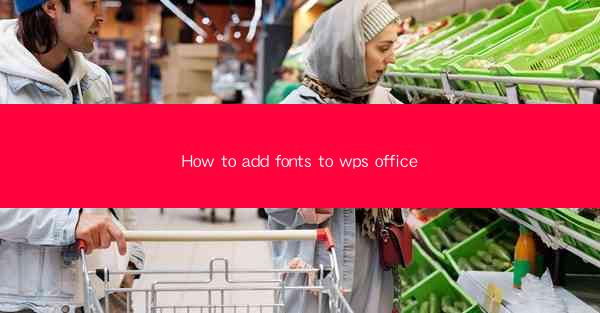
How to Add Fonts to WPS Office: A Comprehensive Guide
In this article, we will delve into the process of adding fonts to WPS Office, a popular office suite that offers a range of functionalities similar to Microsoft Office. Adding fonts to WPS Office can enhance the visual appeal of documents, presentations, and spreadsheets, allowing users to customize their work with a variety of font styles and sizes. This guide will cover the steps and considerations for adding fonts to WPS Office, ensuring that users can make the most of this feature.
---
Introduction to WPS Office and the Importance of Fonts
WPS Office is a versatile office suite that includes word processing, spreadsheet, and presentation tools. One of the key aspects of creating visually appealing documents is the use of appropriate fonts. Fonts not only convey the tone and style of your document but also improve readability and overall aesthetics. By adding fonts to WPS Office, users can expand their creative options and tailor their documents to meet specific design requirements.
---
Understanding the Font Folder in WPS Office
Before adding fonts to WPS Office, it's important to understand where the font folder is located on your computer. This folder is where WPS Office stores all the fonts that are available to use within the suite. Typically, the font folder is located in the following path: C:\\Windows\\Fonts. However, the exact location may vary depending on your operating system and version of WPS Office.
Knowing the font folder's location is crucial because it allows you to easily navigate to the folder and install new fonts. By default, WPS Office comes with a set of standard fonts, but users can add additional fonts to customize their documents further.
---
Adding Fonts to WPS Office: Step-by-Step Guide
1. Locate the Font Folder: As mentioned earlier, navigate to the font folder on your computer. This is where you will find the existing fonts and where you will install new ones.
2. Download a New Font: Choose a font that you want to add to WPS Office. There are numerous websites where you can download free or paid fonts. Ensure that the font file is compatible with your operating system.
3. Install the Font: Once you have downloaded the font file, right-click on it and select Install from the context menu. This will install the font on your computer, making it available for use in all applications, including WPS Office.
4. Open WPS Office: Launch WPS Office and open the document, presentation, or spreadsheet where you want to use the new font.
5. Select the Font: In the text editing area, click on the text where you want to apply the new font. In the font menu, you will now see the new font listed among the available options.
6. Apply the Font: Select the new font from the font menu, and it will be applied to the selected text. You can also adjust the font size, style, and other formatting options as needed.
---
Managing Fonts in WPS Office
Once you have added fonts to WPS Office, it's essential to manage them effectively. Here are a few tips for managing fonts:
1. Organize Fonts: Create a separate folder on your computer specifically for fonts. This will help you keep track of the fonts you have installed and make it easier to find them when needed.
2. Remove Unnecessary Fonts: If you have a large number of fonts installed, consider removing those that you rarely use. This will free up system resources and make it easier to find the fonts you need.
3. Backup Fonts: Regularly backup your font folder to ensure that you don't lose your custom fonts in case of a system crash or other issues.
---
Conclusion
Adding fonts to WPS Office is a straightforward process that can significantly enhance the visual appeal of your documents. By following the steps outlined in this guide, you can easily install new fonts and manage them effectively. Whether you're creating a professional report, a creative presentation, or a personal letter, having access to a wide range of fonts can help you express your ideas in the most suitable way. Remember to explore different fonts and experiment with various styles to find the perfect match for your document's needs.











