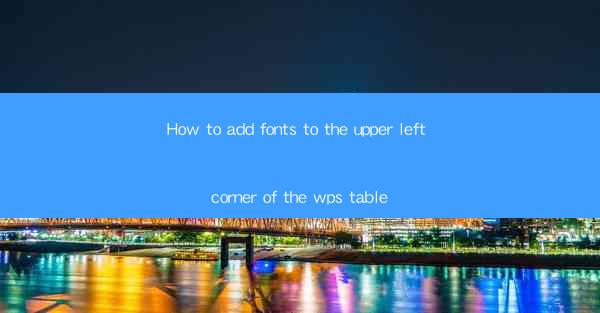
How to Add Fonts to the Upper Left Corner of the WPS Table: A Comprehensive Guide
Are you tired of the same old, plain text in your WPS tables? Do you want to elevate your document with stylish fonts and eye-catching designs? Look no further! In this comprehensive guide, we will walk you through the process of adding fonts to the upper left corner of your WPS table. Get ready to transform your documents into works of art!
1. Understanding the Basics of WPS Tables
Before we dive into the nitty-gritty of adding fonts, let's first understand the basics of WPS tables. WPS tables are a versatile tool that allows you to organize and present data in a visually appealing manner. Whether you're creating a simple list or a complex spreadsheet, WPS tables have got you covered.
2. Accessing the Font Options
To add fonts to the upper left corner of your WPS table, you'll need to access the font options. Here's how you can do it:
1. Open your WPS document and navigate to the table where you want to add fonts.
2. Select the cell or cells in the upper left corner.
3. Click on the Home tab in the ribbon menu.
4. Look for the Font section and click on it.
3. Choosing the Perfect Font
Now that you have access to the font options, it's time to choose the perfect font for your WPS table. Here are a few tips to help you make the right choice:
1. Consider the Purpose: Choose a font that aligns with the purpose of your document. For formal documents, opt for a professional font like Times New Roman or Arial. For creative projects, explore more unique and stylish fonts.
2. Readability: Ensure that the font you choose is easy to read. Avoid overly decorative fonts that may be difficult to decipher.
3. Consistency: Maintain consistency throughout your document by using the same font for headings, subheadings, and body text.
4. Adjusting Font Size and Style
Once you've selected a font, you can further customize it by adjusting the font size and style. Here's how:
1. In the font options, you'll find a dropdown menu for font size. Choose the size that best suits your document.
2. To add emphasis, you can use font styles like bold, italic, or underline. Experiment with different combinations to see what works best for your design.
5. Aligning and Formatting the Text
To ensure that your text looks its best, you'll need to align and format it properly. Here's how:
1. Select the text in the upper left corner of your WPS table.
2. In the ribbon menu, click on the Alignment section.
3. Choose the alignment option that best fits your design. For example, you can align the text to the left, center, or right.
4. Additionally, you can adjust the indentation and spacing to create a visually appealing layout.
6. Saving and Sharing Your Document
Once you've added fonts to the upper left corner of your WPS table and formatted it to your liking, it's time to save and share your document. Here's how:
1. Click on the File tab in the ribbon menu.
2. Choose Save As and select the desired file format and location.
3. To share your document, click on the Share button and choose the preferred method of sharing, such as email or cloud storage.
By following these steps, you'll be able to add fonts to the upper left corner of your WPS table and create visually stunning documents that stand out from the crowd. Happy designing!











