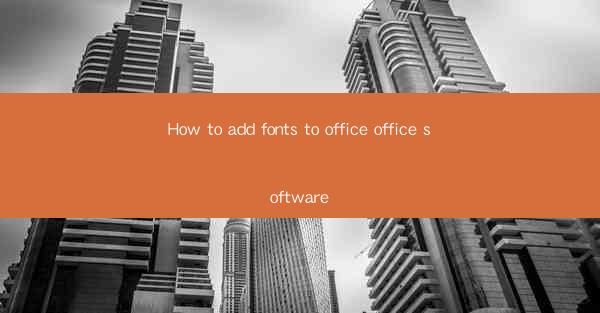
Introduction to Adding Fonts to Office Software
Adding custom fonts to office software like Microsoft Office can enhance the visual appeal of your documents and presentations. Whether you're looking to match a specific brand style or simply want to add a touch of personality, here's a guide on how to add fonts to office software.
Understanding Font Formats
Before adding fonts to your office software, it's important to understand the different font formats. The most common formats are TrueType (.ttf) and OpenType (.otf). These formats are widely supported by most office applications. However, some older applications may only support the older TrueType format.
Locating Your Font Files
The first step in adding a font is to locate the font files on your computer. These files are typically stored in a folder on your hard drive. You can search for the font files by name or browse through the folders where fonts are usually stored, such as the Fonts folder on Windows or the Library/Fonts folder on macOS.
Adding Fonts to Windows
To add a font to Microsoft Office on Windows, follow these steps:
1. Right-click on the font file you want to install.
2. Select Install from the context menu.
3. The font will be added to the Windows Font folder, and it will automatically be available in all office applications.
Adding Fonts to macOS
For users of macOS, the process is slightly different:
1. Double-click on the font file to open it.
2. Click on the Install Font button in the preview window.
3. The font will be added to the Font Book application, and it will be available in all office applications on your Mac.
Adding Fonts to Microsoft Office Applications
Once the font is installed on your system, it should be available in all Microsoft Office applications. However, if it's not, follow these steps:
1. Open the office application (e.g., Word, PowerPoint, Excel).
2. Go to the Font dropdown menu in the Home tab.
3. Scroll through the list of fonts to find the new font you've added.
Testing the New Font
After adding a new font, it's important to test it in your document or presentation to ensure it appears as expected. Here's how to do it:
1. Type some text in the new font.
2. Check the formatting to ensure the font size, style, and color are correct.
3. If the font doesn't display properly, it may be due to compatibility issues with your office application or operating system.
Troubleshooting Font Issues
If you encounter any issues when adding fonts, here are some troubleshooting steps to consider:
1. Ensure the font file is not corrupted. Try downloading the font again or using a different font file.
2. Check if the font is compatible with your office application and operating system.
3. Restart your computer to refresh the font cache.
4. If the problem persists, consult the font's documentation or contact the font vendor for support.
By following these steps, you should be able to successfully add fonts to your office software and enhance the visual appeal of your documents and presentations.











