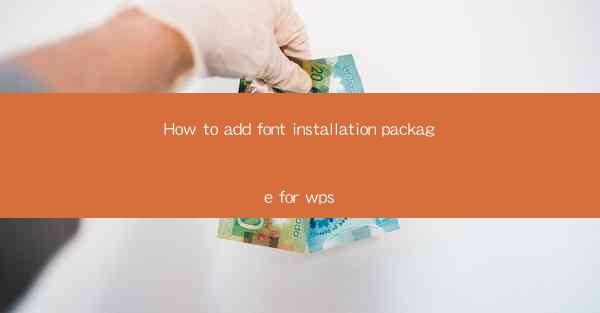
How to Add Font Installation Package for WPS: A Comprehensive Guide
In today's digital world, the importance of typography cannot be overstated. Whether it's for professional documents, creative projects, or personal correspondence, the right font can make a significant difference. WPS, a popular office suite, offers a wide range of fonts, but sometimes, users may need additional fonts to suit their specific needs. This article aims to provide a comprehensive guide on how to add font installation packages for WPS, covering various aspects to ensure a seamless experience.
Understanding Font Installation Packages
Before diving into the installation process, it's essential to understand what font installation packages are. These packages contain a collection of fonts that can be added to your computer's font library. By installing these packages, you can access a broader range of fonts within WPS and other applications.
Step-by-Step Guide to Adding Font Installation Packages for WPS
1. Downloading the Font Installation Package
The first step is to download the font installation package. You can find these packages from various sources, including official font websites, online marketplaces, and free font repositories. Ensure that you download a package that is compatible with your operating system and WPS version.
2. Unzipping the Font Installation Package
Once you have downloaded the font installation package, you need to unzip it. This process varies depending on your operating system. On Windows, you can right-click the package and select Extract All. On macOS, you can double-click the package to extract its contents.
3. Installing the Fonts
After unzipping the package, you will find a folder containing the font files. These files are typically in formats such as .ttf or .otf. To install the fonts, follow these steps:
- On Windows, open the Control Panel and navigate to Fonts.\
- On macOS, open the Font Book application.
- In the font management application, click File and select Add Fonts.\
- Browse to the folder containing the font files and select the desired fonts.
- Click Open or Install to add the fonts to your system.
4. Verifying the Installation
Once the fonts are installed, it's crucial to verify their installation. Open WPS and navigate to the font dropdown menu. You should now see the newly installed fonts listed. Test the fonts by selecting them and typing some text to ensure they appear correctly.
Tips for Managing Fonts in WPS
1. Organizing Your Fonts
As you accumulate more fonts, it's essential to organize them effectively. Create folders based on categories such as Serif, Sans Serif, Display, and Handwritten. This organization will make it easier to find the fonts you need when working on different projects.
2. Removing Unnecessary Fonts
Over time, you may accumulate fonts that you no longer use. It's crucial to remove these fonts to free up disk space and improve system performance. To remove a font, open the font management application and select the font you want to delete. Then, follow the prompts to remove it from your system.
3. Using Font Management Tools
Consider using font management tools such as FontBook for macOS or Font Manager for Windows. These tools offer advanced features like font preview, metadata management, and font activation, making it easier to manage your font collection.
Conclusion
Adding font installation packages for WPS can significantly enhance your typography experience. By following the steps outlined in this article, you can easily install and manage fonts within WPS. Remember to organize your fonts, remove unnecessary ones, and explore font management tools to optimize your font library. With the right fonts, your documents will stand out and convey your message effectively.











