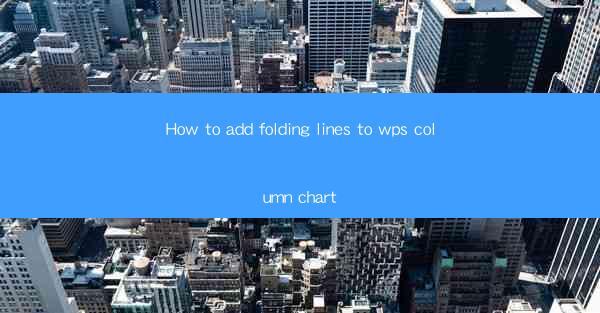
Introduction to Adding Folding Lines to WPS Column Chart
Adding folding lines to a WPS column chart can enhance the visual appeal and readability of your data presentation. These lines, also known as data labels or callouts, can help highlight specific data points or provide additional context to your audience. In this guide, we will walk you through the steps to add folding lines to your WPS column chart.
Understanding the Purpose of Folding Lines
Before diving into the steps, it's important to understand why you might want to add folding lines to your column chart. Folding lines can be used to:
1. Draw attention to key data points.
2. Provide additional information about the data.
3. Compare different data series.
4. Make the chart more informative and engaging.
5. Improve the overall clarity of the chart.
Preparation for Adding Folding Lines
Before you start adding folding lines to your WPS column chart, ensure that you have the following:
1. A WPS spreadsheet document open with your data.
2. The data organized in a way that can be easily visualized in a column chart.
3. A clear understanding of what data points you want to highlight with the folding lines.
Creating a Column Chart
To begin, you need to create a column chart in WPS. Follow these steps:
1. Select the data you want to include in the chart.
2. Go to the Insert tab on the ribbon.
3. Click on Column Chart and choose the type of column chart you prefer.
4. The chart will be inserted into your document, and you can customize it as needed.
Adding Folding Lines to the Column Chart
Once you have your column chart, you can add folding lines to it. Here's how:
1. Right-click on any column in the chart and select Add Data Label.\
2. In the Data Label dialog box, check the Show Data Label option.
3. Choose the position for the folding lines. You can select Inside Base, Outside Base, or Above Base.\
4. If needed, adjust the label format by clicking on Format Data Label and customizing the font, color, and other properties.
Customizing the Folding Lines
To make your folding lines stand out and match the style of your presentation, consider the following customization options:
1. Change the line color to match your theme or highlight specific data points.
2. Adjust the line thickness to ensure it's visible but not overpowering.
3. Add a shadow or border to the folding lines for a more dynamic look.
4. Use conditional formatting to automatically change the line style based on the data values.
Finalizing Your Column Chart
After adding and customizing your folding lines, review the entire column chart to ensure that it effectively communicates your data. Here are a few final touches to consider:
1. Add a title to your chart to provide context.
2. Include axis labels and a legend if necessary.
3. Ensure that the chart is aligned properly within your document.
4. Save your work to keep your customizations for future use.
By following these steps, you can effectively add folding lines to your WPS column chart, making it more informative and visually appealing. Remember to experiment with different styles and formats to find the best representation of your data.











