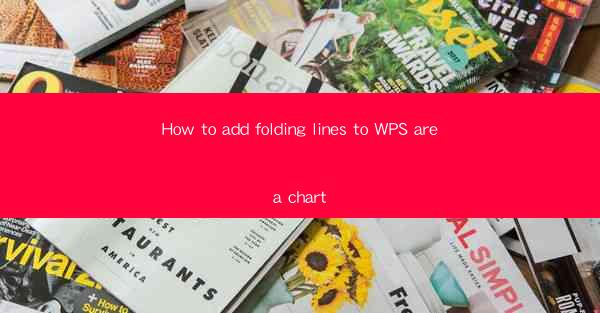
How to Add Folding Lines to WPS Area Chart: A Comprehensive Guide
Are you tired of your WPS area charts looking plain and unimpressive? Do you want to enhance the visual appeal of your data presentation? Look no further! In this article, we will guide you through the process of adding folding lines to your WPS area charts, making them stand out and convey your data more effectively. Whether you are a beginner or an experienced user, this guide will help you achieve professional-looking charts in no time.
Table of Contents
1. Understanding the Importance of Folding Lines in Area Charts
2. Step-by-Step Guide to Adding Folding Lines in WPS
3. Choosing the Right Folding Line Style and Color
4. Enhancing the Visual Impact with Folding Lines
5. Customizing Folding Lines for Different Data Types
6. Troubleshooting Common Issues with Folding Lines
7. Best Practices for Using Folding Lines in WPS Area Charts
Understanding the Importance of Folding Lines in Area Charts
Folding lines in area charts play a crucial role in highlighting key data points and trends. They help in emphasizing the peaks and troughs of the data, making it easier for viewers to identify patterns and make informed decisions. By adding folding lines, you can transform your area charts into powerful tools for data visualization.
Step-by-Step Guide to Adding Folding Lines in WPS
Adding folding lines to your WPS area charts is a straightforward process. Follow these simple steps to achieve impressive results:
1. Open your WPS software and create a new area chart.
2. Select the data series you want to add folding lines to.
3. Right-click on the selected data series and choose Format Data Series.\
4. In the Format Data Series pane, click on the Line tab.
5. Select the Folding Line option and choose the desired style, color, and thickness.
6. Click OK to apply the changes to your chart.
Choosing the Right Folding Line Style and Color
The style and color of the folding lines can significantly impact the visual appeal of your chart. Here are some tips to help you choose the right options:
1. Style: Opt for a style that complements the overall theme of your presentation. For instance, a solid line can be used for a formal presentation, while a dashed line can add a touch of creativity.
2. Color: Choose a color that stands out against the background and data series. Avoid using colors that are too similar, as they may blend in and become ineffective.
3. Thickness: Adjust the thickness of the folding lines to ensure they are visible but not overpowering the data series.
Enhancing the Visual Impact with Folding Lines
Folding lines can enhance the visual impact of your area charts in several ways:
1. Highlighting Key Data Points: By adding folding lines at critical points, you can draw attention to the most important aspects of your data.
2. Emphasizing Trends: Folding lines can help identify trends and patterns in your data, making it easier for viewers to understand the overall picture.
3. Improving Clarity: When used correctly, folding lines can improve the clarity of your charts, making them more informative and engaging.
Customizing Folding Lines for Different Data Types
Different data types may require different approaches to adding folding lines. Here are some tips for customizing folding lines based on your data:
1. Time Series Data: Use folding lines to highlight significant dates or events in your data.
2. Categorical Data: Add folding lines to emphasize the differences between categories.
3. Continuous Data: Use folding lines to identify trends and patterns in your data.
Troubleshooting Common Issues with Folding Lines
If you encounter any issues while adding folding lines to your WPS area charts, here are some troubleshooting tips:
1. Ensure Data Accuracy: Double-check your data to ensure it is accurate and complete.
2. Update WPS Software: Make sure you are using the latest version of WPS to access all features and fixes.
3. Check for Conflicts: Ensure that there are no conflicts with other chart elements or formatting options.
Best Practices for Using Folding Lines in WPS Area Charts
To make the most of folding lines in your WPS area charts, consider the following best practices:
1. Keep It Simple: Avoid overcomplicating your charts with too many folding lines or styles.
2. Consistency: Use a consistent style and color scheme throughout your presentation.
3. Focus on Key Data: Prioritize the most important data points and trends when adding folding lines.
By following this comprehensive guide, you can easily add folding lines to your WPS area charts and create visually stunning presentations that effectively convey your data. Happy charting!











